这次用的工具都是非常基础的工具了,只是不同工具组合出来的效果不同罢了。其实能做到这些效果的工具组合是很多的,我选择了我最顺手的组合,大家在实战的时候也应该会有自己最顺手的工具,所以不一定完全和教程中的一样。
最终效果

在寻求灵感拟定剧本的时候,我们往往需要找一些参考,如下图。
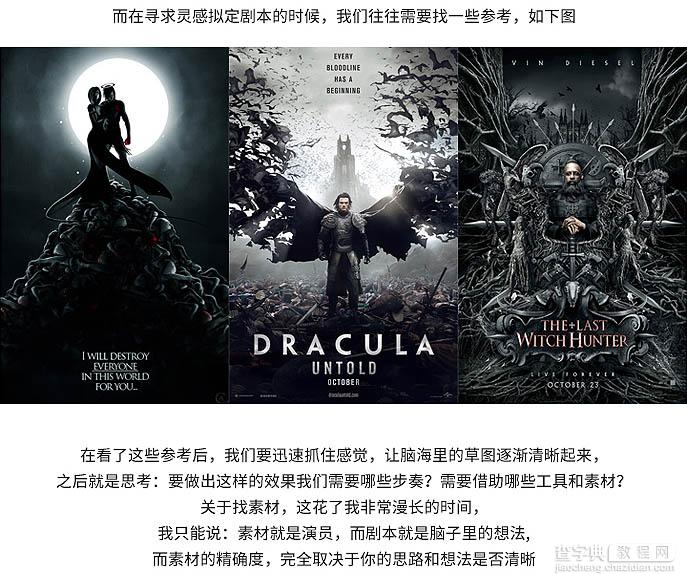
以下便是我以脑海中的想法为基础,最终选定了3个主要素材。

1、打开PS,新建一个画布,我尽力的是竖版的画布,把背景层填充黑色。然后用柔边画笔工具给画布先打个大概的光源,并给图层编组,命名为背景。
再从准备好的蝙蝠素材里挑选出几只不一样的蝙蝠,分别做一些旋转变形,让他们看起来是独立的个体,如下图。
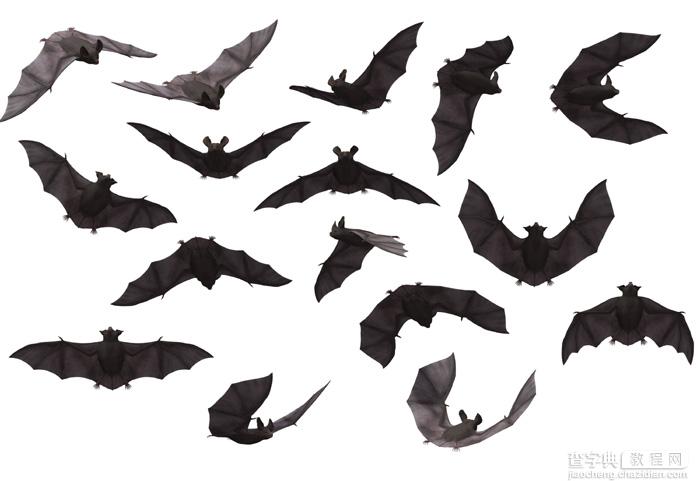
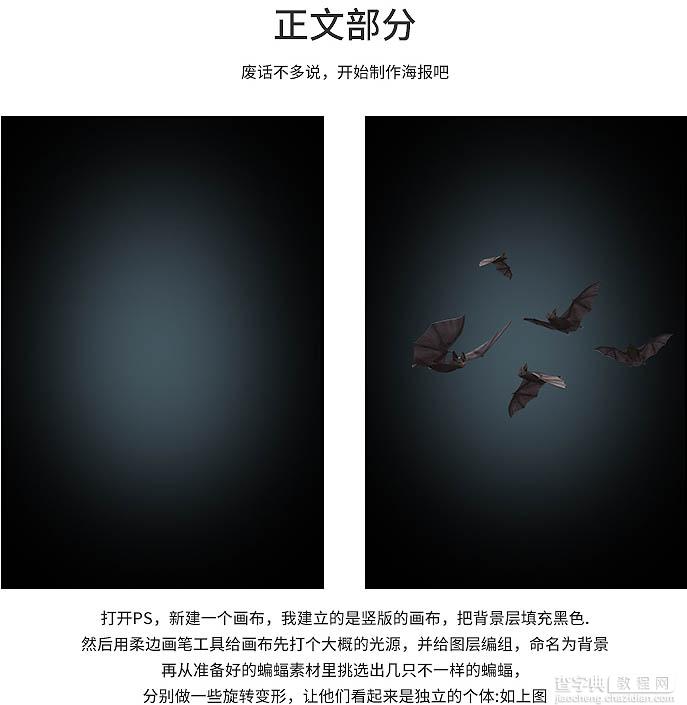
2、把变换好的蝙蝠合并成一个图层,复制一些,并且都做相应的变换调整,让他们看起来没有规律。

3、就像刚才说的,多复制一些,复制成一个蝙蝠侠头部的外形就可以了,并给图层编组命名蝙蝠群。

4、现在开始就是比较关键的部分了,把准备好的蝙蝠侠素材拉到PS里,因为我们要的效果是蝙蝠群的光影对比构成的蝙蝠侠形象,所以不需要特别清晰的边缘轮廓。把素材高斯模糊两到三个像素,如下图。
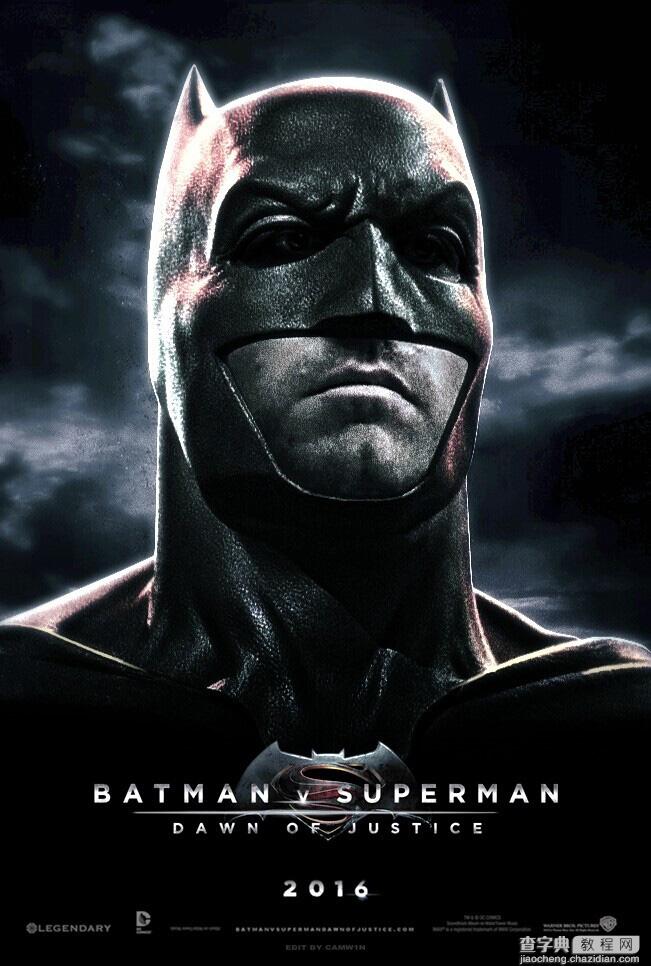

5、把模糊之后的素材放置到已经复制好的蝙蝠群上,并且建立图层蒙版,把蝙蝠侠多余的部分擦掉,让蝙蝠侠的脸部保持在蝙蝠群的范围内,如下图。

6、现在把蝙蝠侠素材的混合模式改为“叠加”,得到如下左图的效果,这时候有些效果了,但还不明显;然后把混合模式为“叠加”的蝙蝠侠素材复制一层,并建立剪切蒙版,让他不会超出原本的范围。
再将不透明度降低少许即可得到如下右图的效果,这样比之前对比要强烈很多,但丢失了部分细节。
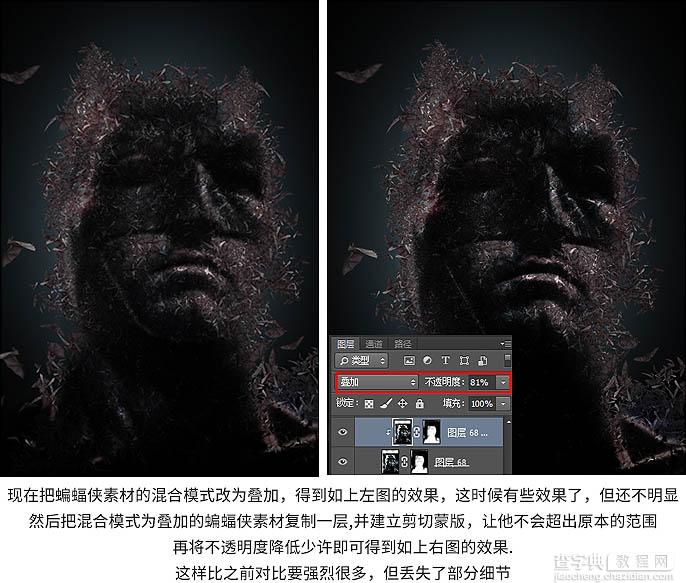
7、现在给已经做好的效果添加一些少许改动,建立一个色阶调整图层,同样建立剪切蒙版,让这个调整图层只针对蝙蝠侠素材进行调整,参数如下左图,最终得到如下右图的效果。
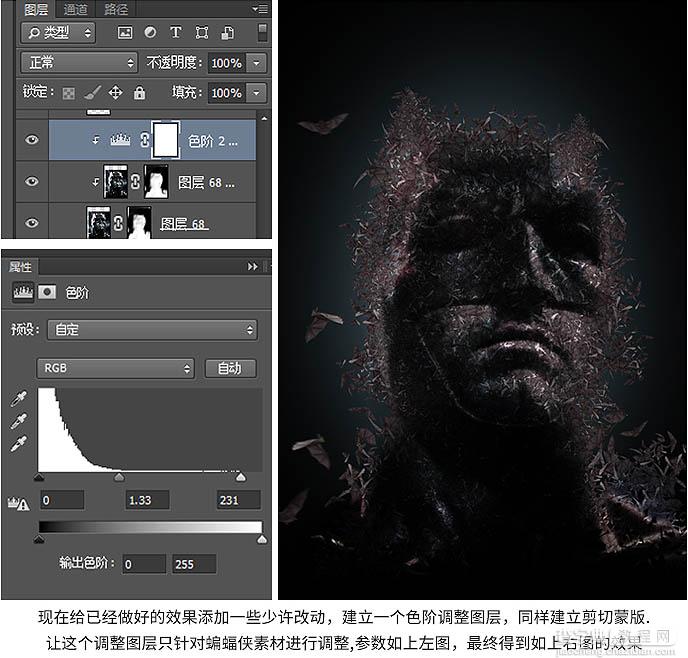
8、现在我们要对蝙蝠侠的面部做一些调整,因为有些地方的明暗不能通过快捷的调整图层得到。如下左图,圈出来的部分光影有些奇怪,需要进行改进。
方法就是新建图层,并用柔边画笔在红圈部分进行擦除,让该暗的地方暗下去,得到下右图。
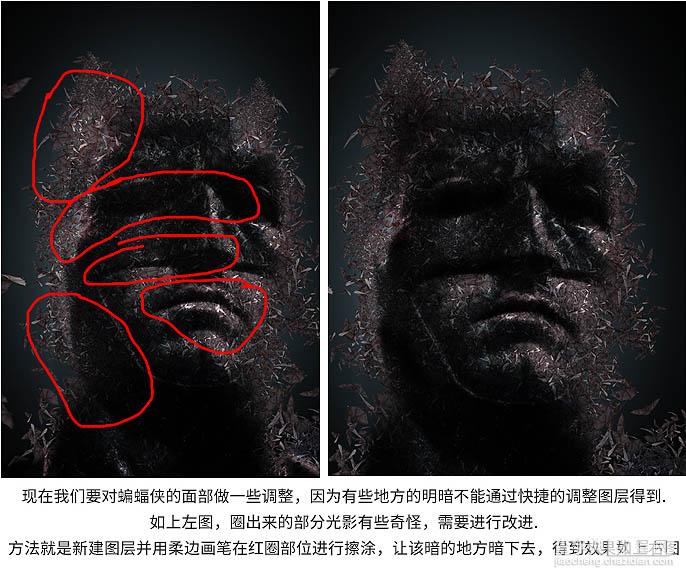
9、蝙蝠侠调整完了,现在我们来调整蝙蝠群的细节。给蝙蝠群图层组新建一个黑色填充层和反相调整图层,同样建立剪切蒙版,让这些图层只针对蝙蝠群图层组进行调整,图层混合模式都为“叠加”。
用蒙版把黑色填充层的人脸部分擦除,只保留蝙蝠群边缘的加深效果;对反相调整图层的蒙版进行擦除,只保留亮部的细节,将暗部去掉。这一步需要很大的耐心。
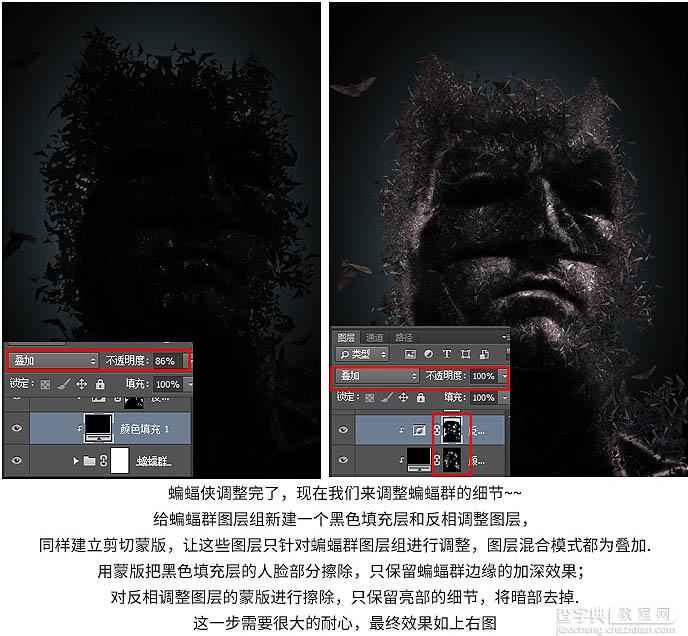
10、继续调整蝙蝠群组,新建一个色阶调整图层和一个色相/饱和度调整图层,依旧建立剪切蒙版。用色阶把整体压暗,因为我们做的是背光效果,然后在色相/饱和度图层上把饱和度降到最低。
色阶参数如下左图,这样蝙蝠群图层组就调整好了,如下右图。
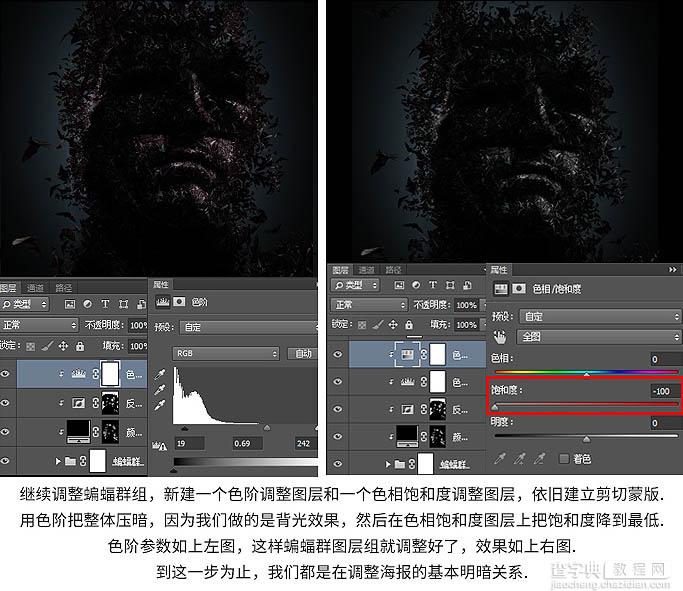
11、基本明暗关系调整完了,现在我们给蝙蝠群加上动态效果。
把蝙蝠群组复制一层,合并图层组,添加:滤镜 > 模糊 > 动态模糊,1到2个像素即可,如下左图。然后分别为动态模糊层和蝙蝠群图层添加蒙版。
因为我们的视线聚焦的部分不会是模糊的,所以把动态模糊层的视觉中心部分擦除,保留边缘,然后为让动态模糊更自然,我们把蝙蝠群图层组的边缘部分擦除,只保留中心部分。
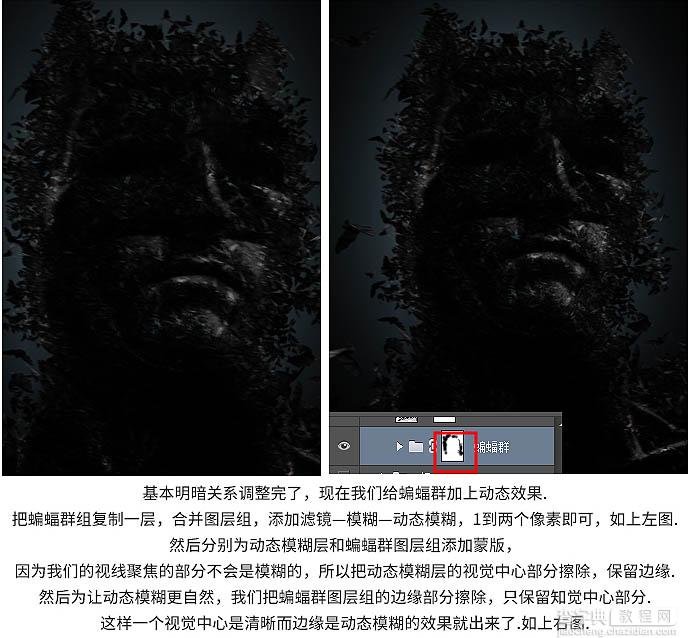
12、现在我们给还不加上一些透光效果。
找到一个小光球的素材,直接在调整菜单里用色相/饱和度中的着色功能,给素材进行调整,这里不要对其他两项进行变动,只需要把明度调到最高即可。
然后将调整好的光球素材复制一些,方法就和我们复制蝙蝠群的时候一样,如下左图;然后放到海报上面,根据我们设定的光线,左边的光要更强,所以还不左边的透光效果更强。
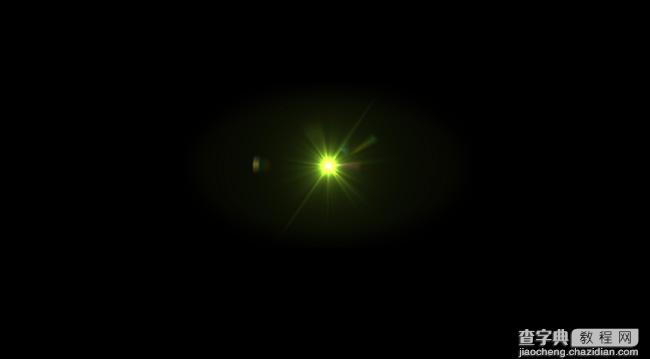
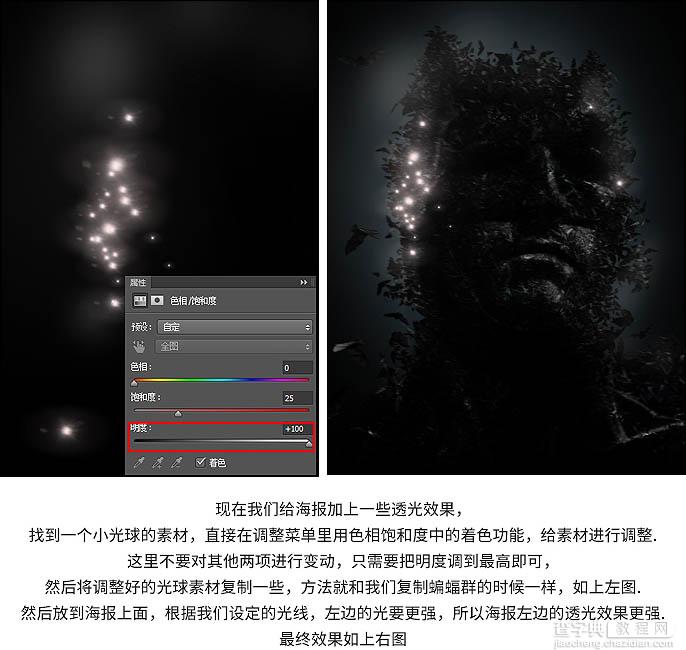
13、接下来我们要去给画面的主要光源做些细节了。
因为光源是来自蝙蝠的背后,所以我们来到背景图层组,这次用大光球素材,用色相/饱和度调整图层进行调整,勾选着色选项,参数如下左图,用蒙版擦除一些光线过强的地方,并且将光球素材复制一些补充光线不足的地方,如下右图。
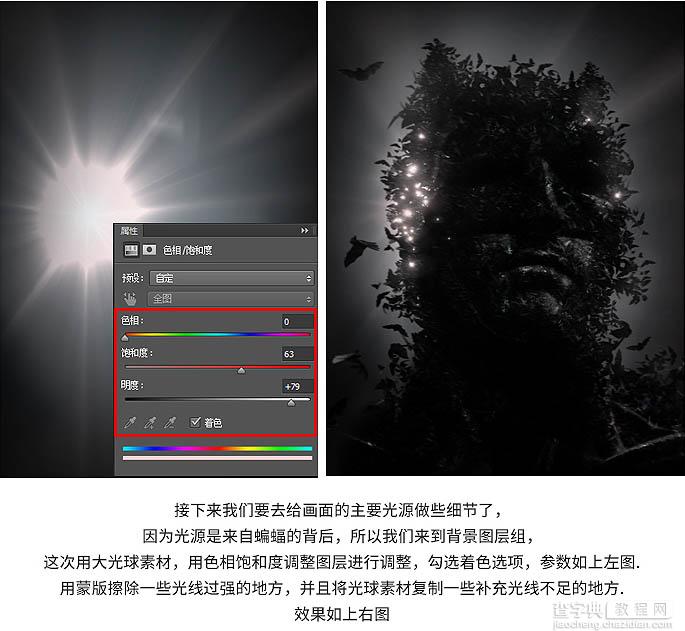
14、现在开始为海报整体添加细节和氛围塑造,在我们之前做好的图层之上,新建一个色阶调整层,参数如下左图,效果如下右图。
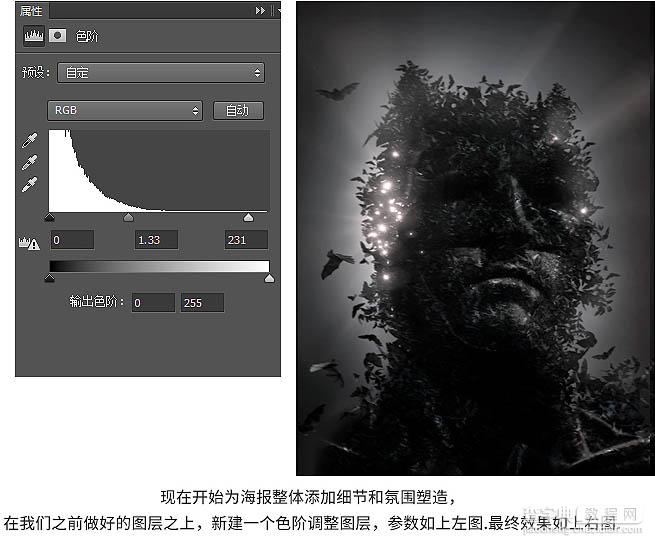
15、找出之前收集的材质素材,分别是碎石和烟雾。将它们添加到海报的四周,微软视觉中心展开,要注意不能挡住视觉中心,并加入几只近景蝙蝠,添加动态模糊效果。


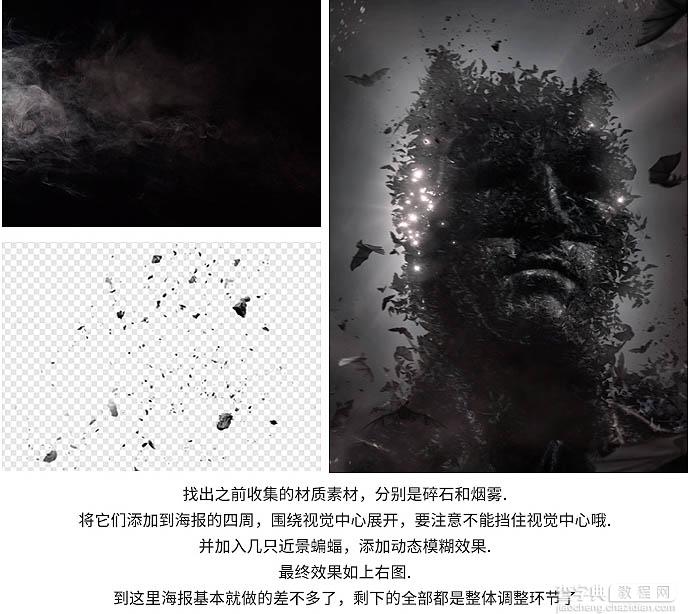
16、现在来做整体调整,先为海报添加冷色调,新建色阶调整层,色相/饱和度调整层,以及纯色填充层。
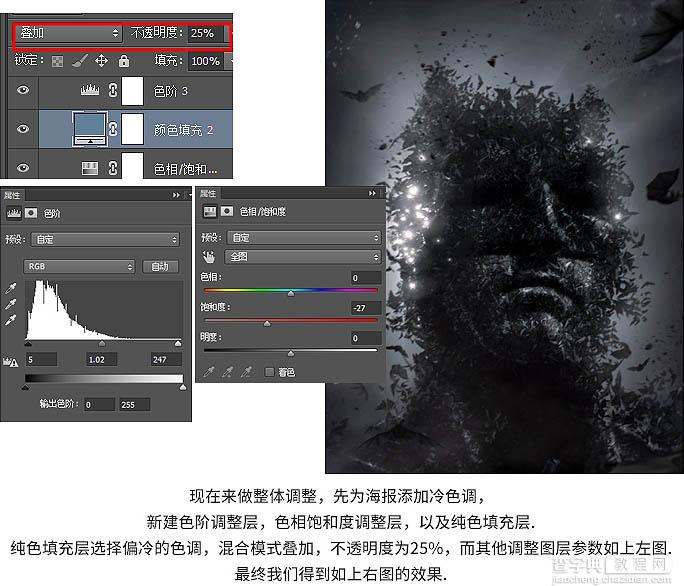
17、冷色调有了,选择我们需要为海报打上暖色调,这样就会产生冷暖对比了。
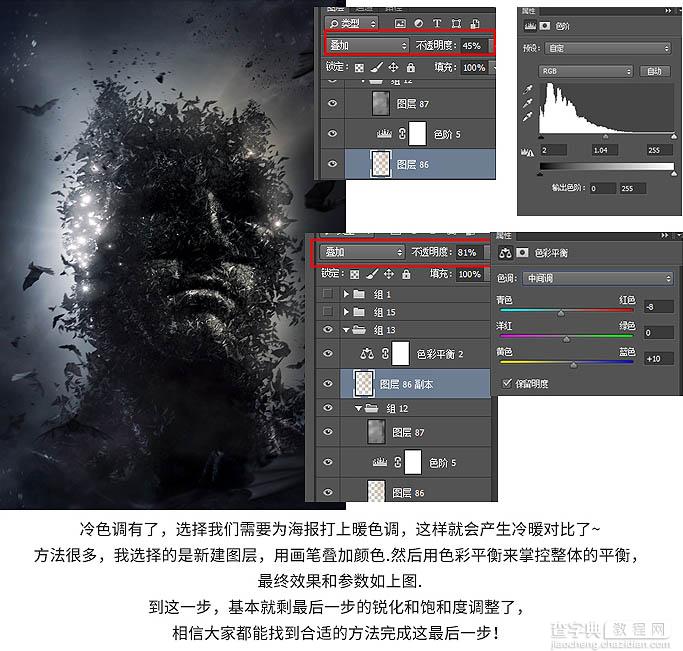
调整完之后,添加文字。最终效果:



