PS利用滤镜和插件把风景图片处理成2组水墨画效果
发布时间:2016-10-31 来源:查字典编辑
摘要:效果图有两组,制作方法虽然有点差别,不过思路基本接近。过程:先简单加强素材图片的明暗对比;然后用一些特殊滤镜给图片增加类似绘画的纹理;再把图...
效果图有两组,制作方法虽然有点差别,不过思路基本接近。过程:先简单加强素材图片的明暗对比;然后用一些特殊滤镜给图片增加类似绘画的纹理;再把图片转为黑白,适当增加背景和文字等装饰即可。
原图

最终效果1--山水效果

最终效果2--烟雨效果

一、山水效果:
1、打开原图素材,先提高对比度。这样可让画面的黑白对比更强烈,更符合水墨画的画面特征。

2、使用一款插件:SNAPART(百度云下载:/s/1umwWY),选择粉彩中的细节。
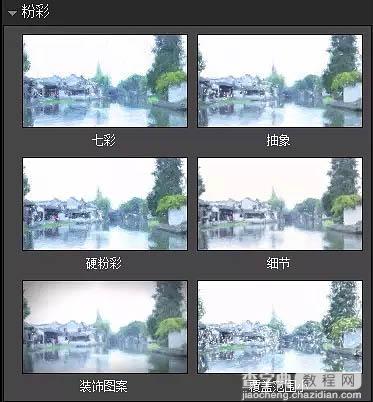
3、然后降低画笔大小,这样可以让画面更加精致。
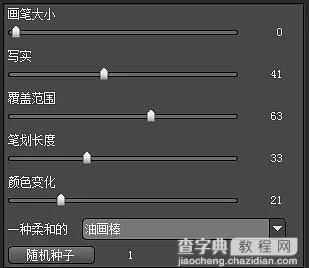

4、使用一个滤镜:滤镜 > 素描 > 图章。


5、把使用图章滤镜的这个图层的混合模式改为正片叠底。这一步的目的:为了给画面加上一些随机的纹理。

6、将图像黑白处理。

7、用抠图、拖动等方式,加入一个山水画背景图层。混合模式:正片叠底,用蒙版擦出忽隐忽现的画面效果。

二、烟雨效果:
1、 提高对比度。

2、调整-去色,调成黑白效果。

3、复制出一个图层,选菜单“滤镜”-“风格化”-“查找边缘”,得到一个线描的图层,,用“色阶”加大图层的对比,设置图层混合模式为“叠加”,“不透明度”为80%。

4、复制一个背景图层,作模糊处理,这里选用的是“方框模糊”模式,半径设定为23象素,采用正片叠底。

5、进一步模糊,采用“表面模糊”。
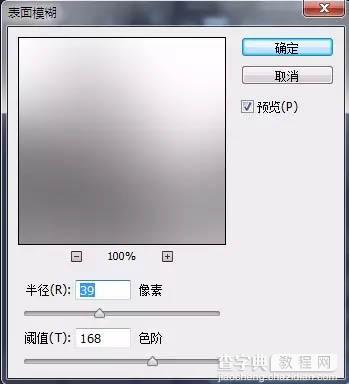
6、适当裁剪,添加文字与印章素材。完成最终效果。




