为了展示数据间的对比效果,我们常常要使用图表来进行表达,例如大家经常可以在各种场合见到的柱形图。虽然柱形图表现数据对比效果也较为明了,但形式过于普通,缺乏创意。如果制作一种“锅状”图表样式,区别于普通的柱形对比图,看起来还会更加直观明了(图1)。为了让大家都易于理解,我们选择在Excel 2016环境下,制作产品需求计划与生产销售对比图,依此为例来说明具体方法,其他各领域的用法与此类似。
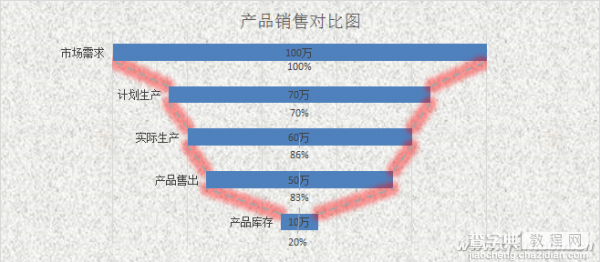
1. 数据整理
图表制作,数据先行。要想制作出上述样式的图表,需要提前对工作表中的数据进行相应的处理。首先构造完成率,比如计划生成的完成率=计划生产/市场需求,实际生产的完成率=实际生产/计划生产,依此类推。构造3个辅助列,第1个辅助列用于构造一组不可见的条形数据,这列的数据是每行的销量减去市场需求后再除以2,如D3列的公式为“=($B$2-B3)/2”;再构造两列用于模拟一组居于条形中放置数据标签的散点图数据,X列的值均为销量中最大的值除以2,即390,Y列输入序号从大到小即可(图2)。
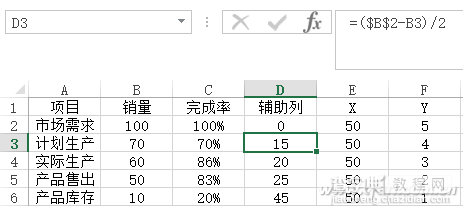
2. 构造图表
数据处理完成后,按住Ctrl键选择A1:B6及D1:D6数据区域,切换到“插入”选项卡,插入二维条形图中的“堆积条形图”,右击图表中的条形,选择“选择数据”,在窗口左侧“图例项”处将“辅助列”调整到“销量”的上面(图3)。
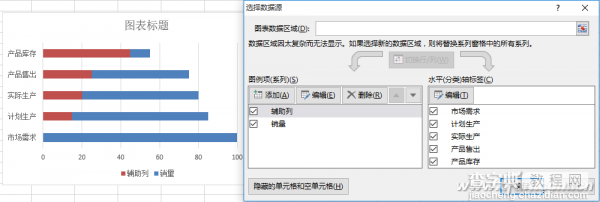
右击纵坐标,选择“设置坐标轴格式”,在右侧的坐标轴选项中勾选“逆序类别”。同样,右击横坐标,选择“设置坐标轴格式”,在右侧的坐标轴选项边界的最大值处,输入100(即销量列中的最大值)。完成后,将横、纵坐标删除(图4)。
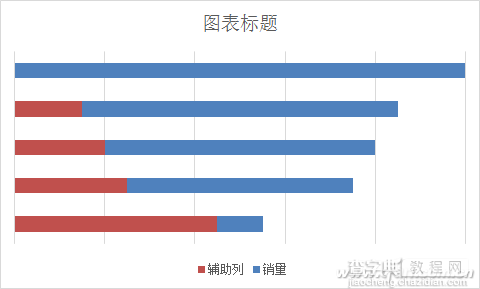
选中图表中辅助列所代表的条形图,在右侧设置它的填充为“无填充”,边框为“无线条”。右击选中的条形图,选择“添加数据标签”,在右侧标签选项中,勾选“类别名称”,去掉“值”,标签位置处选择“数据标签内”,并调整好绘图区大小(图5)。
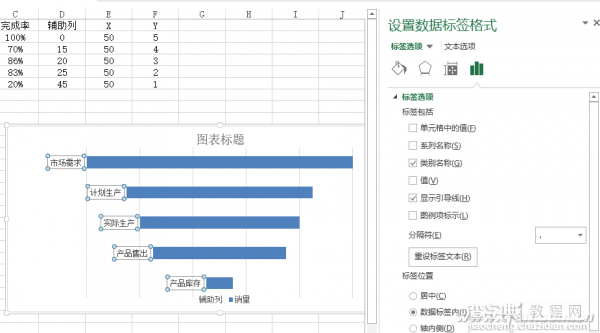
3. 添加标签
“锅状”图表的轮廓基本上是完成了,接下来就是添加未完成率及销售标签了。选中X、Y两列数据并复制,再选中图表中的条形,点击粘贴中的“选择性粘贴”,在弹出窗口,“添加单元格为”处选择“新建系列”,“数据(Y)轴在”处选择“列”,勾选“首行为系列名称”、“首列中的类别(X标签)”;选中新添加的数据点(即绿色条形图),右击选择“更改系列图表类型”,将其改为散点图(图6)。
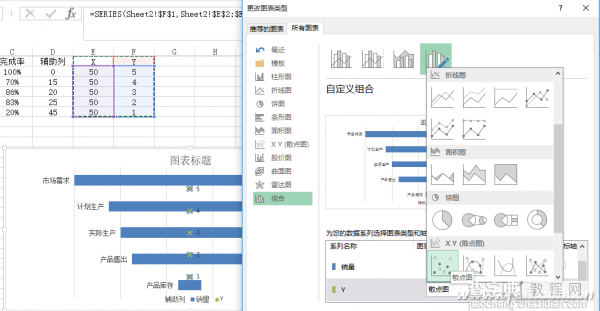
右击散点图,选择“添加数据标签”,选中添加的数字标签,在右侧点击“标签选项”,将“Y值”的勾选去掉,勾选“单元格中的值”,选中C2:C6单元格(即完成率);选中散点图(即绿色圆点),设置它的填充为“无填充”,边框为“无线条”;再次选中完成率数据标签,在标签选项卡上设置标签的位置为“居中”,并手动调整好单个完成率标签的上、下位置,删除右边的Y轴标签及图例;右击图表中的条形图,选择“添加数据标签”,手动为每个数字标签添加上“万”字(图7)。
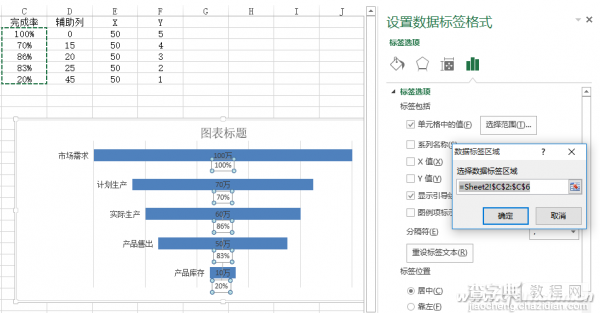
4. 添加系列线
选中条形图,在“设计”选项卡中点击“添加图表元素→线条→系列线”,选中添加好的系列线,在右侧的格式中设置短划线类型为“短划线”,宽度为“1.5磅”;在“效果”标签中设置好它的发光效果(图8)。
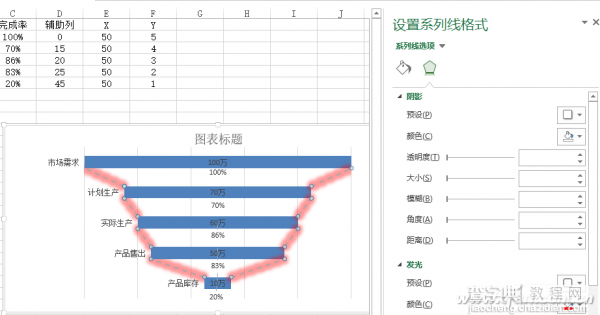
最后,更改一下图表的标题及背景。这样,一幅与众不同的数据对比图表就制作完成了。


