Excel如何用“减法”粘贴自动核对双表异同
发布时间:2016-10-24 来源:查字典编辑
摘要:假设有两张员工加班超额完成任务的统计表,表1为原始数据,表2为修正后的数据。要对比两张表中哪些人的任务做过修正,该如何操作呢?首先,我们选中...
假设有两张员工加班超额完成任务的统计表,表1为原始数据,表2为修正后的数据。要对比两张表中哪些人的任务做过修正,该如何操作呢?首先,我们选中表1中的所有数据区域,单击右键并选择“复制”。
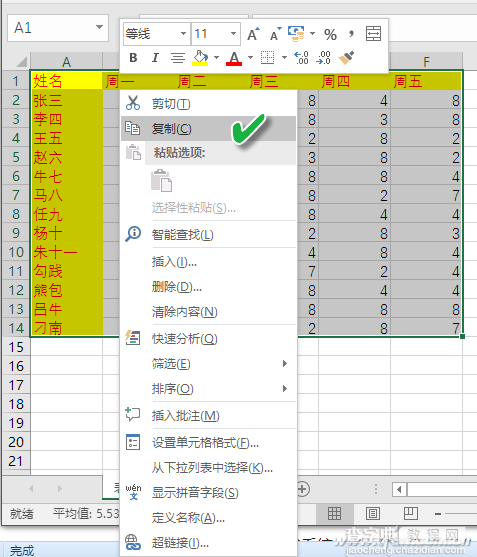
接下来切换到表2,将光标定位到第一单元格,然后右键单击并依次选择“选择性粘贴→选择性粘贴”。
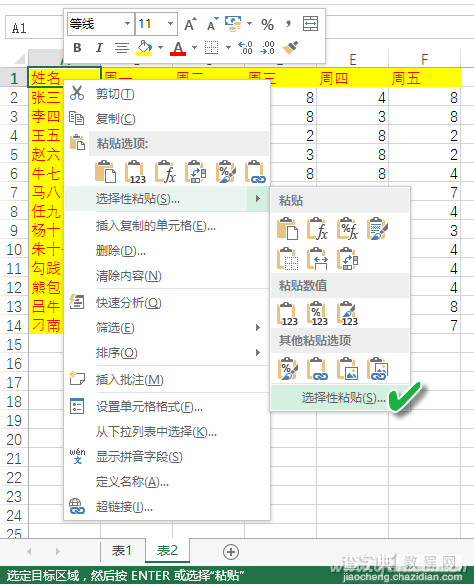
在随后弹出的选项窗口中,将运算类型选择为“减”,点击“确定”。
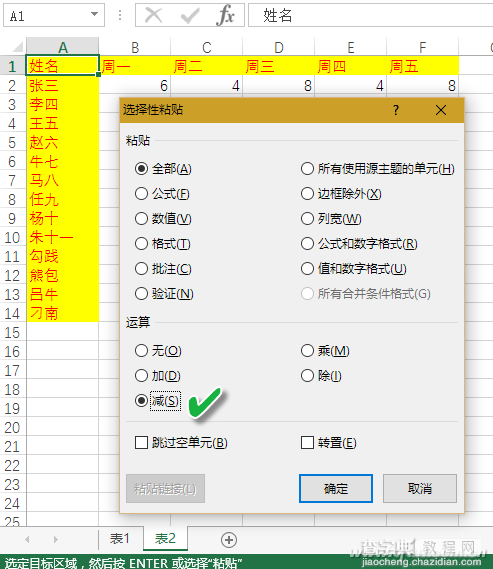
再看表2中的结果,所有标注为非0的单元格,就是被修改过的单元格。这下,哪位哪天的数据做过修正、修正了多少,就一目了然了。

你学会了吗?其他类似的双表比较都可以这样做哦!


