Win10系统版本号怎么看?
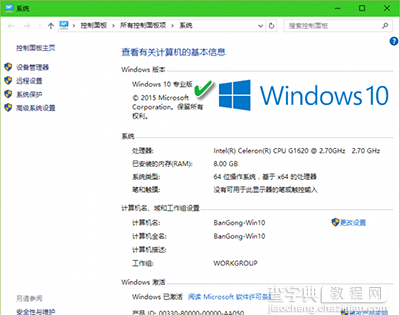
Win10
小提示:
查看系统粗略版本的入口,还可以通过右键单击“开始”按钮,然后在系统控制菜单中点击“系统”项来进入。此外,还可以通过直接按下Win+X组合键,呼出系统控制菜单(图2)。
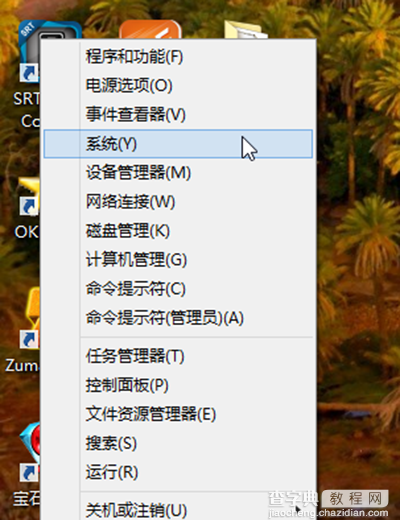
Win10
1、显示内部版本编号
同样是Windows 10的专业版,由于升级阶段的不同,还有细微的版本差异。按下Win+R组合键,然后在运行对话框中输入WINVER命令并执行。在随后弹出的“关于Windows”信息窗口中,会给出更加详细的内部版本号码(图3)。
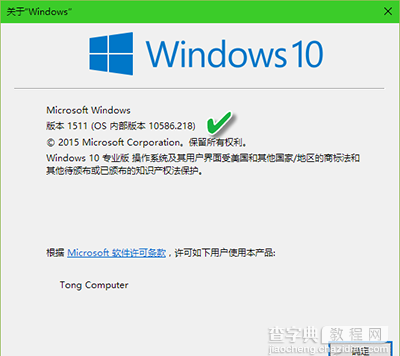
此外,在运行窗口中输入CMD命令,启动命令提示符窗口后,我们首先看到的也是Windows的版本号,其中就含有内部版本号(图4)。若在命令提示符窗口中运行“SLMGR/DLV”命令,在弹出的窗口中也可以看到软件授权服务版本号。运行“SYSTEMINFO | FINDSTR BUILD”命令可过滤出Build创建版本号。

Win10
如果说CMD方式是“捎带”显示内部版本号的话,那么还有一个更为正式的命令,那就是MSINFO32命令,在运行框中执行该命令后,会弹出系统信息显示窗口,最前面的两条显示的就是Windows的系统版本名称和内部版本号(图5)。
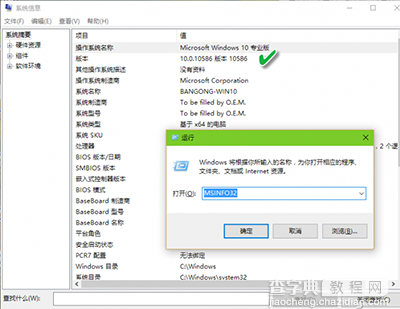
Win10
小提示:
借助于记事本软件的帮助系统,也可以查看Windows系统的内部版本号。由于Windows记事本软件是Windows系统的原生编辑器,它是Windows不可或缺的一个默认组成部分,因此在其帮助系统的“关于记事本”信心窗口中,也一并安排了Windows版本的显示信息(图6)。此外,借助于系统诊断命令DXDIAG、系统配置命令MSCONFIG,都可以在有关系统信息显示栏目中获得系统的版本号。真可谓“条条大路通罗马”。
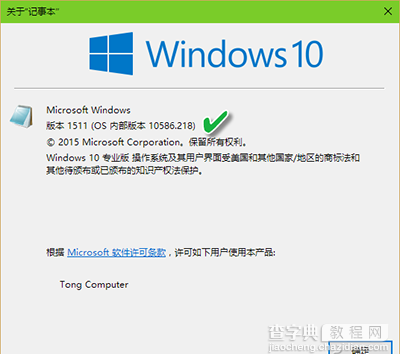
2、最靠谱的版本藏身处
在系统升级之后,当前系统所用的系统版本一般会直接与系统核心文件explorer.exe有关。也就是说,系统更新一般会对explorer.exe的属性作出修改。这样,我们通过explorer.exe就可以直接获取最新的系统版本信息。
打开系统的Windows文件夹,定位到explorer.exe文件,右键单击该文件并选择弹出菜单中的“属性”。在随后出现的explorer.exe属性显示窗口中,点击“详细信息”选项卡,就可以看到“关于文件”版本和“产品版本”的信息(图7)。
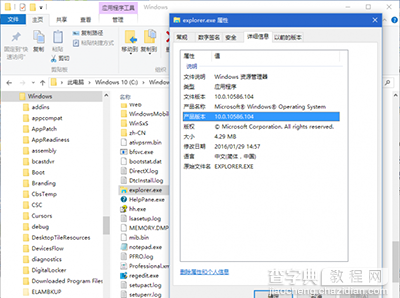
Win10
扩展阅读:
无论用什么方法查看Windows的版本号,归根结底,Windows的版本号肯定存在于注册表中。因此,我们还可以用查看注册表的方法来获取Windows的版本号。打开注册表编辑器,沿着“HKEY_LOCAL_MACHINESOFTWAREMicrosoftWindows NTCurrentVersion”的分支路径,定位到CurrentVersion,在右侧窗格中,会看到4个项目,分别是BuildLab、BuildLabEx、CurrentBuild、CurrentBuildNumber,这就是Windows的各种版本号的存放之所了(图8)。
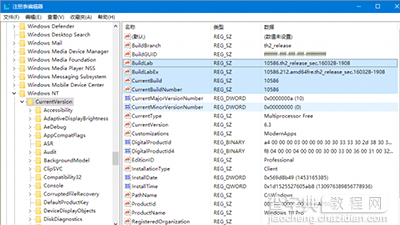
Win10


