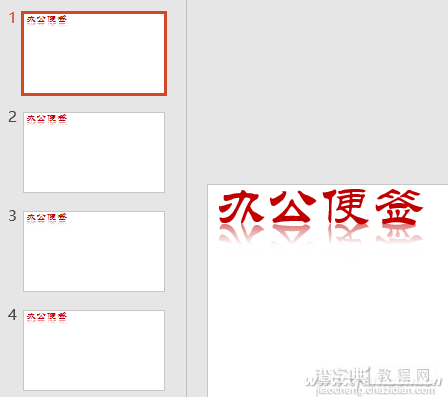PPT2016如何快速添加水印Logo
发布时间:2016-10-20 来源:查字典编辑
摘要:将制作好的Logo选中之后,按Ctrl+X键剪切。接下来切换到“视图”选项卡,点击“幻灯片母版”,进入母版编辑状态。一般来说,PPT的第一页...
将制作好的Logo选中之后,按Ctrl+X键剪切。接下来切换到“视图”选项卡,点击“幻灯片母版”,进入母版编辑状态。
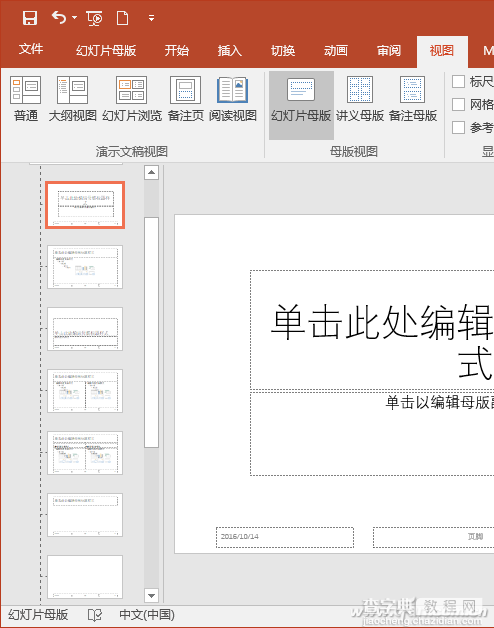
一般来说,PPT的第一页不需要显示Logo,所以这里跳过第一张,直接进入第二张,按Ctrl+V,将刚才剪贴的Logo粘贴在此处,并调整好大小和位置。同样方法,在第三张幻片上也设置好Logo。注意,只有两张幻灯片上都设置了Logo,后面新建才会每张都显示出Logo。
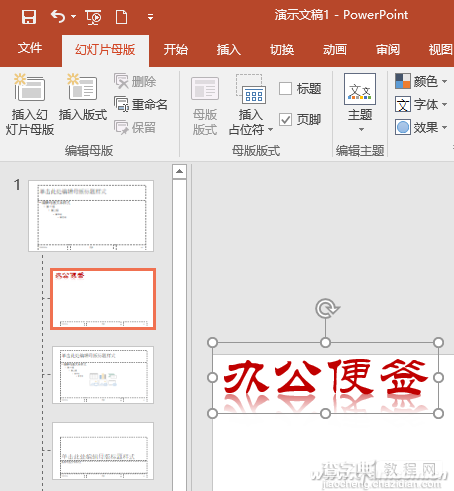
切换到“幻灯片母版”选项卡,点击工具栏中的“关闭母版视图”,返回正常PPT显示模式,可以看到Logo已经显示在页面上,并且是不可选中和编辑的状态。此时按Ctrl+M键新建一张幻灯片,可以看到已自动添加上Logo,不用我们再手工操作了。