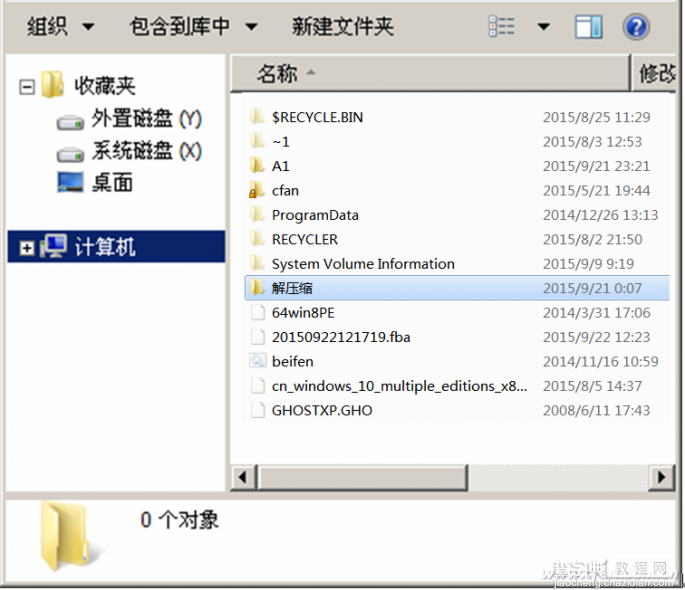一盘两用,用金山快盘加密文件夹
使用金山快盘的用户都知道,借助快盘的“锁定快盘”组件我们可以为快盘本地同步文件夹添加访问密码。对于需要加密保护的文件只要放置在快盘本地同步文件夹即可实现保护,这样可以让快盘实现加密、同步两用。不过为了不让快盘同步这些受保护的文件,我们还需要进行一番设置。
首先在需要设置保护的电脑上安装快盘客户端,接着设置一个文件夹(建议选择C盘之外的)作为快盘的同步目录如“J:快盘”。打开“J:快盘”,在其下再建立一个“我的文件”的子文件夹,用于存放需要保护的文件。打开资源管理器进入快盘,点击右侧窗格的“选择性同步”,在打开的窗口中去除“我的文件”前的勾选,这样其中的文件就不会自动同步到快盘上了(图1)。
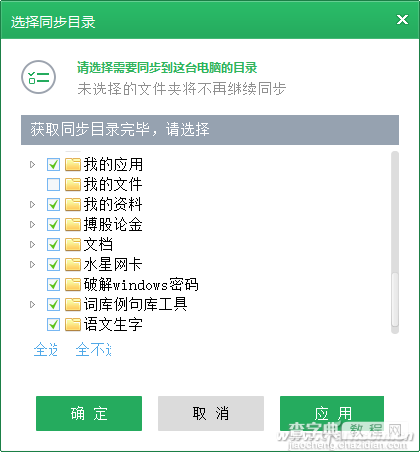
图1 选择性同步设置
现在就可以将需要保护的文件全部放置在“J:快盘我的文件”下,然后按下Ctrl+Alt+K组合键并设置访问密码,这样下次再按上述快捷键即可快速锁定快盘。以后我们需要访问其中的文件时就必须输入访问密码(每天只有5次输入错误密码的机会,否则当天就会锁定快盘),只有这样才能打开上述文件夹(图2)。
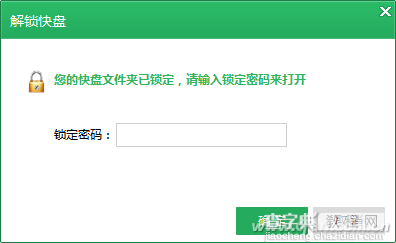
图2 访问快盘目录需要输入密码
如果直接访问“J:快盘”,系统则会弹出“您当前无权访问该文件夹”的提示,这个看上去是利用系统权限进行阻止,实际上我们无法通过权限的设置绕开密码而访问快盘目录(图3)。
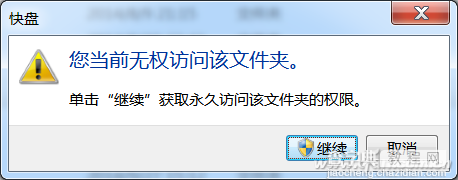
图3 直接访问加密目录会被系统拒绝
上述方法只能对文件夹加密,如果要使用快盘对整个分区进行保护,可以使用分区装入NTFS目录的方法实现。假设现在需要保护的文件全部保存在K盘,打开“J:快盘”,在其下再建立一个“K”的子文件夹,用于存放需要保护的分区。接着打开磁盘管理组件,右击K盘选择“更改驱动器号和路径”,按提示删除其盘符,继续点击“添加”,然后单选“装入以下空白NTFS文件夹中”,定位到“J:快盘K”目录(图4)。
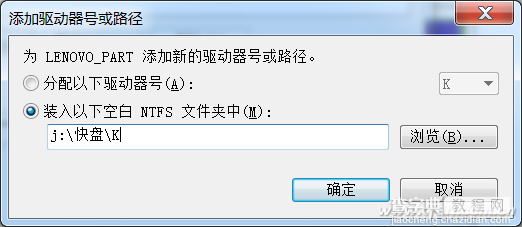
图4 将分区转载到空白NTFS目录
依次点击“确定”退出后,由于K盘没有盘符,这样可以有效地阻止非法访问。如果自己需要进行访问,则先按Ctrl+Alt+K键并输入密码打开“J:快盘”,然后再打开“K”目录即可访问该分区了,访问完毕再次使用Ctrl+Alt+K快捷键上锁即可(图5)。
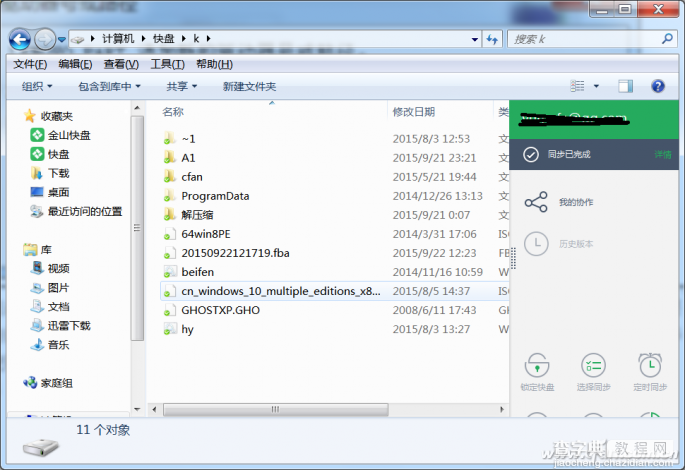
图5 使用密码访问保护分区
上述快盘的加密访问只是在当前系统进行限制,如果你忘记快盘访问密码或者输入多次错误密码而被锁定了快盘,那么还可以使用WinPE闪存盘引导电脑进入PE系统,在资源管理器中就可以直接访问加密的快盘目录了,这样即使忘记密码也不会导致文件的丢失(图6)。
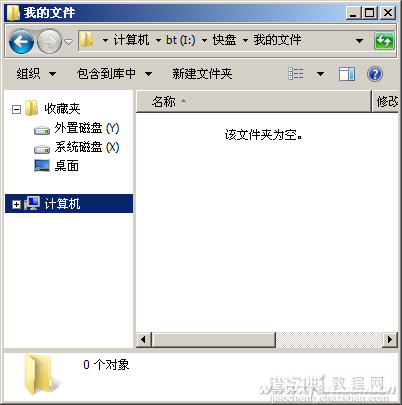
图6 在PE系统可以直接访问加密的快盘目录
蒸发密令——使用Easy File Locker加密隐藏文件
使用快盘为分区加密保护还是有些局限性(比如用户可以通过添加盘符的方法绕过密码保护),如果要对分区进行真正的加密保护还可以借助Easy File Locker来进行,它可以让保护的文件消失得无影无踪。
启动Easy File Locker后点击“System→Set password”按提示为程序访问设置一个密码,接着点击“Edit→Add file”或者“Add folder”添加需要保护的文件或者文件夹到保护列表即可,比如需要保护分区则可以直接将驱动器的根目录添加到列表。在添加过程中还可以给文件、文件夹设置不同的权限,其中Accessable是“可以访问”、Wirtable是“可以写”(覆盖、移动等操作)、Deletable是“可删除”、Visible是“可见”,也就是隐不隐藏的意思了,大家可以根据自己的实际需要进行设置。比如去除Deletable的勾选,其他人就无法删除被保护的文件了(图7)。
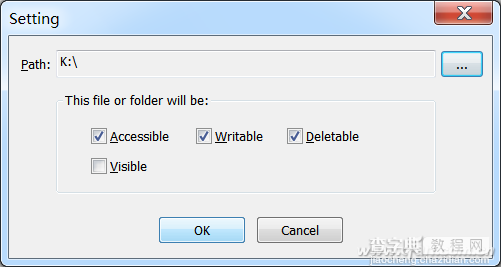
图7 添加文件及其权限设置
比如在上述的实例中选择将K盘全部添加到保护列表,并且选择不可见,这样通过Easy File Locker的保护后,现在再次打卡K盘,用户就无法看到原来的文件了。当然这并不是和系统文件隐藏设置那样,即使你将文件夹显示方式设置为显示所有文件(而且即使在安全模式下)也无法查看(图8)。
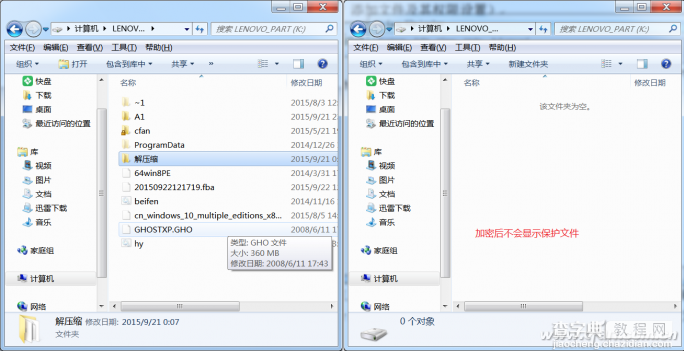
图8 被隐藏的文件显然空白
如果自己需要对加密的目录进行访问,只要在再次运行Easy File Locker,点击“System→Stop Prection”,停止保护后就可以进行正常的访问了(图9)
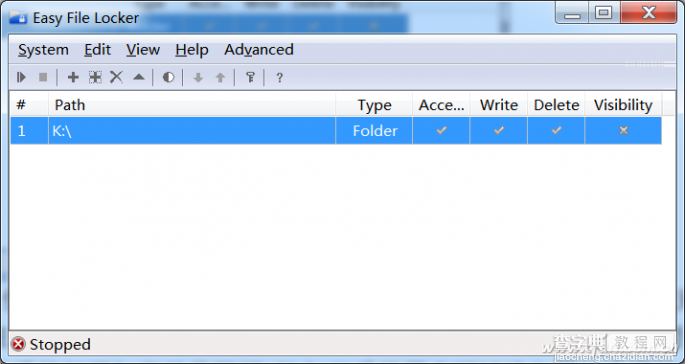
图9 需要停止保护才能正常访问
Easy File Locker使用基于驱动的方法进行访问拦截,它也不会对文件添加加密代码破坏源文件,而驱动保护只装在安装有Easy File Locker的电脑上。因此如果现在忘记密码要解密文件,同样可以在另外的系统中打开加密目录,比如同上进入PE系统中访问加密文件即可(图10)。