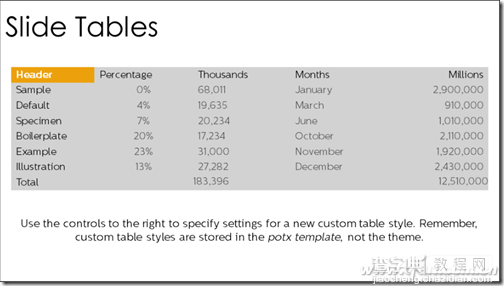PPT2016表格如何美化
发布时间:2016-10-19 来源:查字典编辑
摘要:PowerPoint2016表格天生丽质PowerPoint2016自带的表格模板已经非常漂亮并且非常丰富了,在“插入”选项卡里点击“表格”...
PowerPoint 2016表格天生丽质
PowerPoint 2016自带的表格模板已经非常漂亮并且非常丰富了,在“插入”选项卡里点击“表格”,再在示意框里移动光标,就可以随意定制几行几列的表格,并且已经有很漂亮的颜色设置。要是不满意,选中生成的表格后,再切换到“表格工具-设计”选项卡里,从表格样式的近百种模板中任意替换样式。
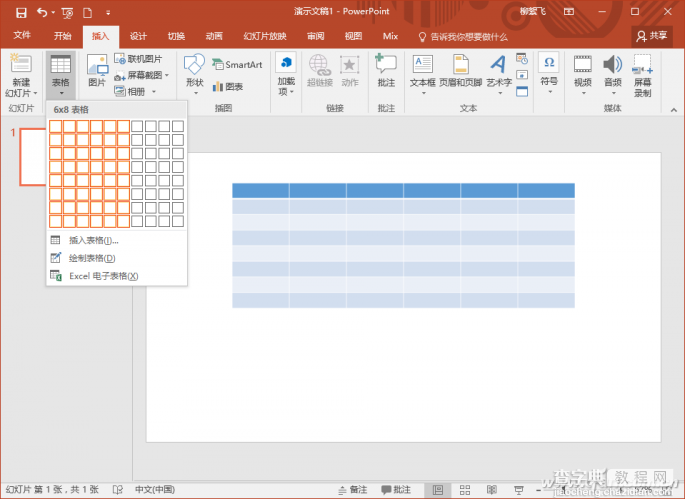
图1 默认已是很漂亮的表格样式

图2 近百种表格样式可任选
华丽丽的透明表格图
就跟人类差不多,底子好了,随便化化妆就会超凡脱俗。看看下面这张表格,够酷吧?其实制作起来超简单:首先找张全是美女的底图,调整好图片大小后,右击图片,选择“置于底层”,把它当背景。
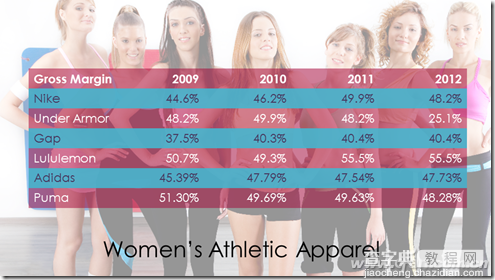
图3 透明表格效果图
接下来按上面的方法插入一个表格,然后右击这个表格,选择“设置形状格式”,就会在右侧打开相应的设置窗格了,将其中颜色中的透明度的值设置得大一些,一个透明的表格就完成了,在美女背景的映衬下,是不是格外的酷炫。
等等,效果图里,好像不是整个表格都透明的哦,而是一行隔一行的透明设置。这个其实好设计了,你就单选中某一行,再设置透明度就好啦。
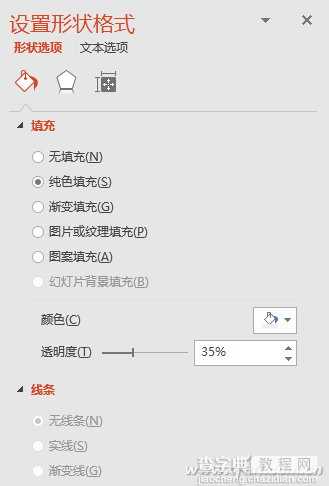
图4 设置形状格式
万灰丛中一点黄
其实,很多好看的设计,并不一定要有多复杂的操作。像下面这个例子,整体表格是灰底色,单单左上角一个表格单元是明亮的黄色,效果是不是也非常好看,这就是充分利用的色彩的对比。