TP-LINK WR800N无线路由器怎么设置
发布时间:2016-10-18 来源:查字典编辑
摘要:TP-LINKWR800N无线路由器设置方法将TP-LINKWR800N无线路由器连通电源,并将笔记本无线连接至该路由器的无线信号;打开浏览...
TP-LINK WR800N无线路由器设置方法
将TP-LINK WR800N无线路由器连通电源,并将笔记本无线连接至该路由器的无线信号;

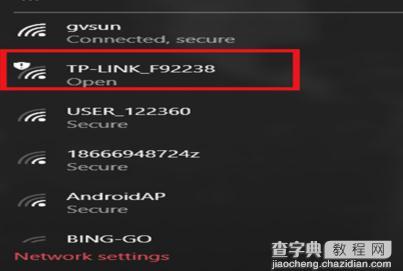
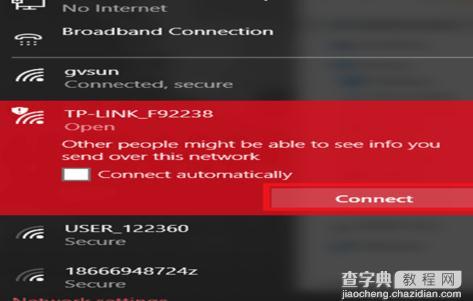
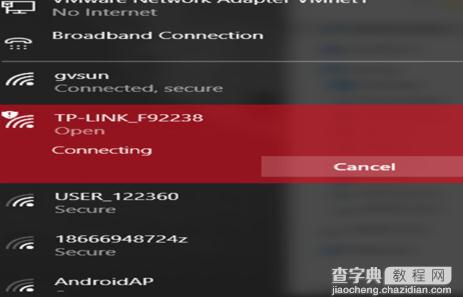
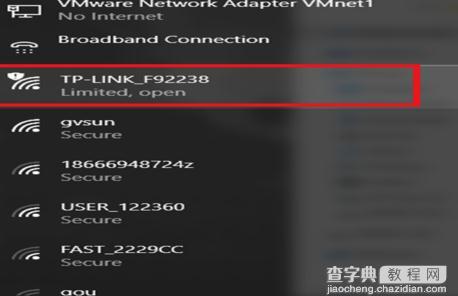
打开浏览器,在地址栏中输入;
在出现的要求输入密码的窗口中输入登录到该路由器的密码;
并进行确认,即可进入配置页面;
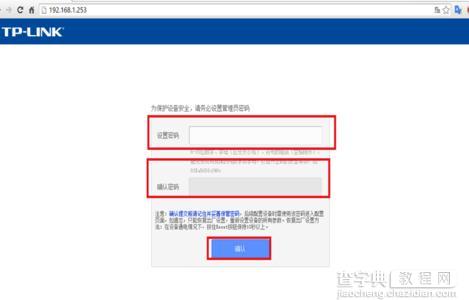

在配置页面的左侧,选择“系统工具”-“工作模式”勾选“允许以软件控制的方式切换工作模式”,并选中“无线路由模式”,点击“保存”;
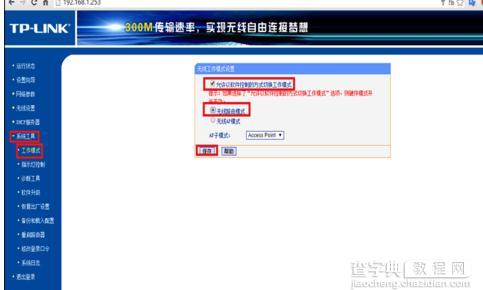
在出现的重启确认对话框中,点击Ok;
重启路由器;
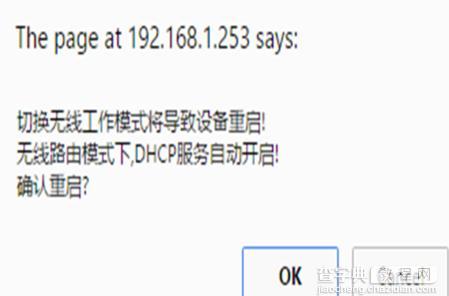
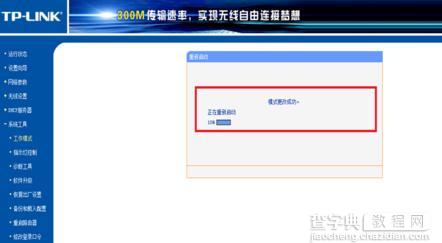
在配置页面左侧中,选择“网络参数”-“LAN口设置”,将路由器的配置地址修改为自己需要的地址;并重启路由器
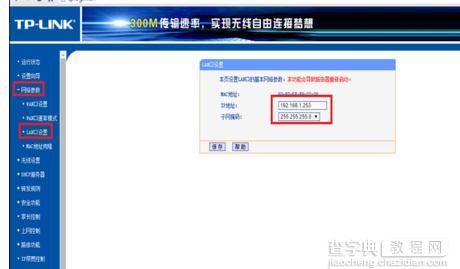
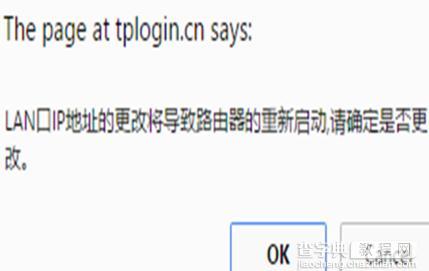
再次登陆路由器的配置地址时,输入之前设置的路由器管理密码,即可登录配置页面。
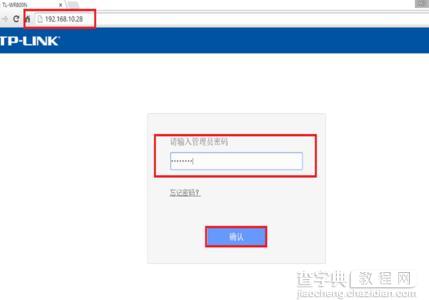
接下来进行无线SSID及密码的设置,
在左侧中选择“无线设置”-“无线安全设置”,在右侧的设置窗口中进行无线安全的设置;
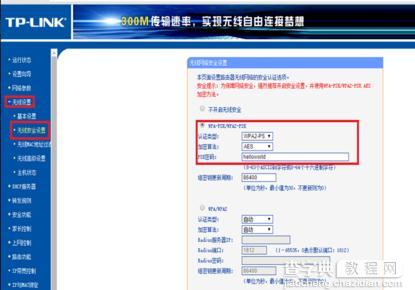
设置好无线的密码后,笔记本需重新连接该路由器的无线信号;
此时需要输入无线的密码;

进入路由器配置页面,此时可以对路由器联网方式进行设置;
在左侧选择“网络参数”-“WAN口设置”,根据实际情况进行联网方式的选择。
动态IP:通过动态获取能够出外网的地址进行联网;
静态IP:通过配置静态的能够出外网的地址进行联网;
PPPOE:通过配置网络运营商提供的信息进行联网。





