CorelDRAW如何制作福字剪纸
发布时间:2016-10-18 来源:查字典编辑
摘要:步骤一绘制同心圆:选择工具箱中的“椭圆工具”按住Ctrl键用鼠标拖拽绘制正圆,在属性栏中设置圆形尺寸为128*128mm。Ctrl+C复制,...
步骤一 绘制同心圆:选择工具箱中的“椭圆工具”按住Ctrl键用鼠标拖拽绘制正圆,在属性栏中设置圆形尺寸为128*128mm。Ctrl+C复制,Ctrl+V原位粘贴一份,然后按住shift键将复制出来的圆形以中心点等比例缩小至110*110mm大小。
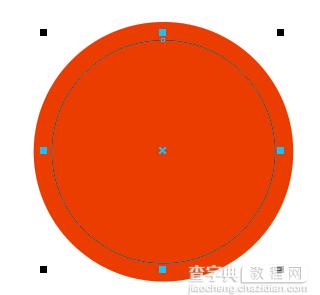
步骤二 修剪图形:使用“选择工具”框选两个圆形,在属性栏中执行“修剪”命令,然后删除里面的小圆,得到效果如图所示。
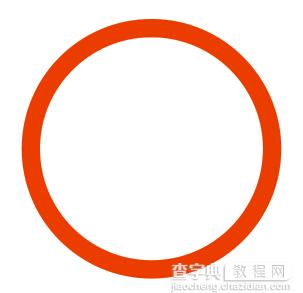
步骤三 绘制矩形:选择工具箱中的“矩形工具”绘制宽为9mm高随意的矩形,如图所示并选择圆轮廓与矩形进行居中对齐操作。

步骤四 修剪图形:再次选择两个图形,执行“修剪”命令,得到如图所示的效果。
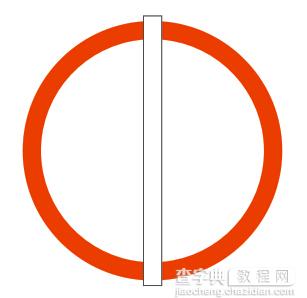
步骤五 复制矩形:利用“修剪”过后的矩形,调整高度宽不变,再次复制3个副本图形,调整长短,摆放在适当位置,如图所示。

步骤六 合并图形:用“选择工具”框选所有的图形,在属性栏中执行“合并”命令,得到效果如图所示。

步骤七 再次修剪图形:绘制矩形与中间空白处同等宽,复制多个移到适当位置,进行修剪,如图。

步骤八 再次合并图形:修剪后,在图形上加上3个同等宽度的矩形,如图所示。

步骤九 再次修剪图形:合并后,绘制一个矩形,执行“修剪”命令,如图。

步骤十 再次合并图形:修剪后,绘制四个矩形执行“合并”命令,如图。

最终效果,如图所示。



