1、新建文件执行“文件”→“新建”命令,或按快捷键Ctrl+N新建一个A4大小的空白文档,选择工具箱中的“矩形工具”在文档中间绘制一个矩形,如图所示。
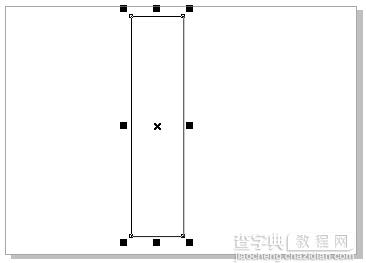
2、 填充颜色按快捷键Shift+F11,打开选择“均匀填充”的“编辑填充”对话框,在对话框中设置颜色参数,效果如图所示。
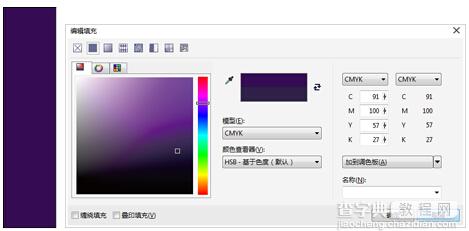
3、 变换图形双击填充过颜色的矩形,使图形变为可旋转的状态,按住中间的手柄左右拖拽,图形效果如图所示。
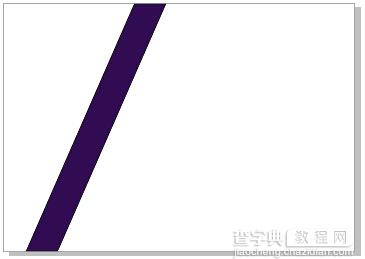
4、 复制调整图形选择变换过的蓝色图形,按快捷键Ctrl+C复制,再按快捷键Ctrl +V粘贴4个图形,然后用键盘上的方向键向右移动,再按F11键打开选择“渐变填充”的“编辑填充”对话框,分别填充蓝色系的渐变色,得到效果如图所示。

5、 绘制椭圆选择工具箱中的“椭圆工具”,在文档的空白处中拖拽鼠标绘制一个椭圆。选中椭圆,,按快捷键Ctrl+Q将其转换为曲线,选择工具箱中的“形状工具”选中椭圆下边的一个节点并向下拖拽,图形效果如图所示。
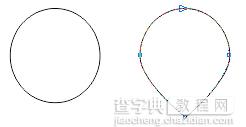
6、 填充颜色按快捷键Shift+F11打开选择”均匀填充“的”编辑填充“对话框,在对话框中设置颜色后,选择调整过后的椭圆图形,按快捷键Ctrl+C复制,再按快捷键Ctrl+V原位粘贴一份,然后选中复制的图形,按住Shift键以中心点等比例缩小图形,如图所示。

7、 制作渐变填充图形。按快捷键Shift+F11对图形进行“均匀填充”,按照上一步的方法再复制出4个同心缩小的图形,填充为蓝色到白色的渐变颜色,按快捷键Ctrl+G群组图形,然后单击属性栏中的“轮廓宽度”按钮,选择“无轮廓”选项,图形效果如图所示

8、 移动图形 选中群组的图形,使用“选择工具”将其移动到图像上,然后复制一份,在属性栏中设置旋转角度为90度,使用“选择工具”调整图形大小,再次复制一个图形,单击属性栏中的“水平镜像”按钮,将图片水平翻转,然后调整位置,效果如图所示。

9、 绘制椭圆选择“椭圆工具”按住Shift键在文档中拖拽鼠标绘制正圆,按快捷键Shift+F11打开选择“均匀填充”的“编辑填充”对话框,将其填充为绿色,效果如图所示。
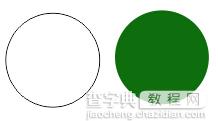
10、 复制并调整图形选中调整过的椭圆图形,按快捷键Ctrl+C复制,再按快捷键Ctrl+V原位粘贴一份,然后选中复制的图形,按Shift键将图形等比例缩小,然后填充比下层绿色稍浅的绿色,使用同样的方法在制作几层渐变的绿色,按快捷键ctrl+G 群组图形,然后用“选择工具”将其移动到图像上,并调整大小,效果如图所示。
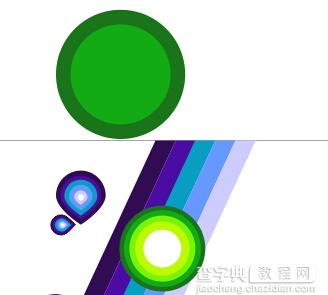
11、 复制填充选中刚刚群组的图形,再次复制一份,然后选中复制的图形,按快捷键Ctrl+U解散群组,选中中间的白色圆形,按快捷键Shift+F11打开“均匀填充”的“编辑填充”对话框,将其填充为浅黄灰色,效果如图所示。

12、 移动图形选中刚刚填充颜色的图形,按快捷键Ctrl+G群组图形,并再复制一份,然后用“选择工具”将其移动到图形上,并调整大小,效果如图所示。

13、 打开图片执行“文件”→“打开”命令,或按快捷键Ctrl+O打开矢量素材图片“人物”,选择图片,调整大小,然后将其移动到图像上,效果如图所示。

14、 绘制椭圆并填充选择“椭圆工具”按住Ctrl键拖拽鼠标绘制正圆并单击调色板中的红色进行填充。选中正圆图形,选择工具箱中的“透明工具”在圆上拖拽透明渐变,效果如图所示。
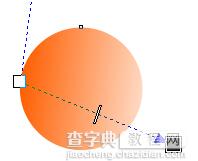
15、 填充颜色选中圆形,按住Ctrl键的同时拖拽鼠标以绘制一个正圆,按快捷键Shift+F11对其“均匀填充”并在对话框中设置颜色参数,效果如图所示。
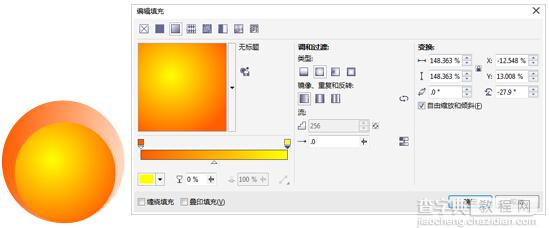
16、 输入文字使用“文本工具”输入文字,并填充白色,调整大小和方向后,效果如图所示。

17、 绘制并填充图形选择“矩形工具”按住ctrl键绘制正方形,然后在属性栏中的设置旋转角度为45度,按快捷键Shift+F11打开选择“均匀填充”的“编辑填充”对话框,在对话框中设置颜色,效果如图所示。
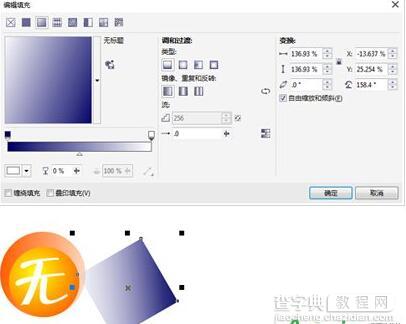
18、 输入文字复制一份,然后选择复制的图形,按住shift键等比例缩小,选中中间的图形,重新填色为蓝色,然后在上面输入文字,效果如图所示。

19、 复制圆形并输入文字使用同样的方法绘制和“无”字下面相反的图形,然后输入文字,得到图像效果如图所示。

20、 群组调整图形选中“无限通”这一组图形,按快捷键Ctrl+G群组,然后将其移动到图像上,效果如图所示。

21、 输入文字选择工具箱中的“文本工具”,输入文字,设置字体可随意,最好使用两种不同的字体,颜色为黑色,文字效果如图所示。

22、 最终效果将所有的图形按快捷键Ctrl+G群组,然后将其放置在矩形容器中,最终效果如图所示。



