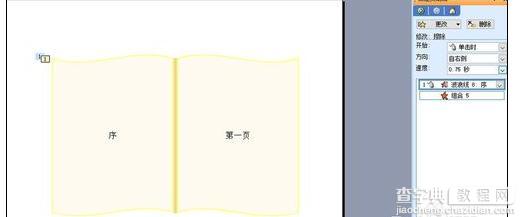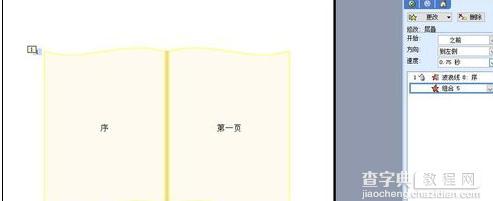ppt怎样制作翻页效果
发布时间:2016-10-12 来源:查字典编辑
摘要:ppt制作翻页效果的方法:首先我们打开PPT,准备好一个空白的文档接下来绘制书页,自选图形--星与旗帜--波形,在空白页添加该图形之后,调整...
ppt制作翻页效果的方法:
首先我们打开PPT,准备好一个空白的文档
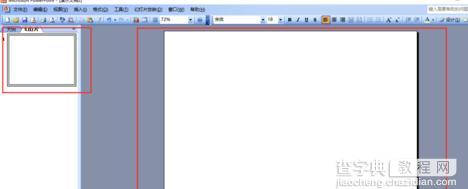
接下来绘制书页,自选图形--星与旗帜--波形,在空白页添加该图形之后,调整它的形状(控制黄色小图标拉到合适的形状)、大小(不超过空白页的一半)、背景色{米色:255 250 240}、边框{线型:3磅;颜色:橙色},如图:
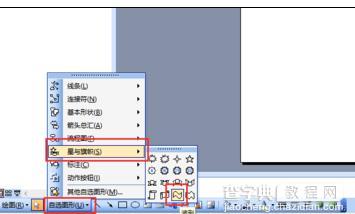
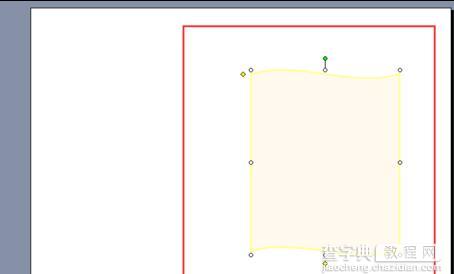
接下来我们将绘制好的书页复制一份,拉到左边,然后180度旋转,这样我们就完成了序和第一页的绘制,同样的方法,我们将第三页和第四页也绘制好,并设置好叠放次序。

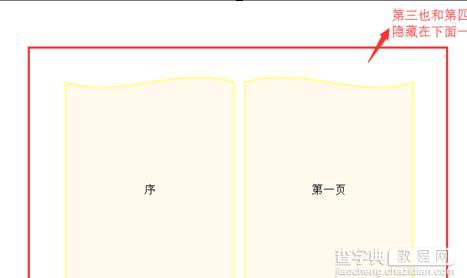
为了美观,我们绘制一下书的中轴线,首先我们在左右页面的中间绘制一条竖线,更改样式,如图:
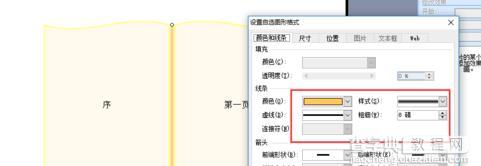
接下来很关键,需要翻页的第一页我们用一个双倍宽度的矩形框住,如图,并且组合他们,矩形背景100%透明,边框无线条颜色。这样我们翻页的时候就可以从左边翻到右边,比较逼真。
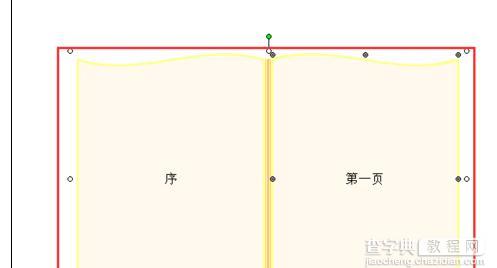
我们给需要动画的序和第一页设置动画效果,属性如下。
序 {
效果:擦除;
开始:单机时;
方向:自右侧;
速度:0.75秒;
}
第一页 {
效果:层叠;
开始:之前;
方向:到左侧;
速度:0.75秒;
}
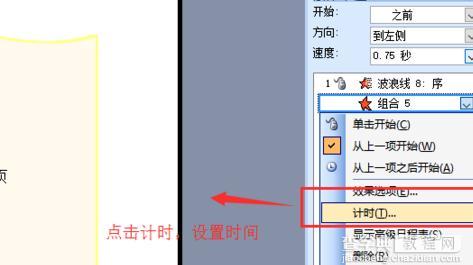
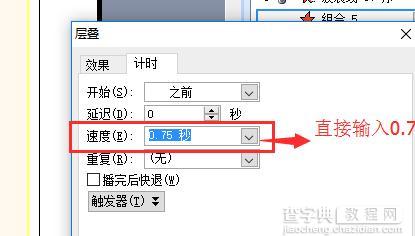
大功告成,如图: