如何在ppt中制作铁路图标
发布时间:2016-10-12 来源:查字典编辑
摘要:在ppt中制作铁路图标的方法:在PPT中插入一个圆,宽高为12厘米,颜色RGB(252,207,0),无线条。接着再插入一个圆,宽高为11厘...
在ppt中制作铁路图标的方法:
在PPT中插入一个圆,宽高为12厘米,颜色RGB(252,207,0),无线条。
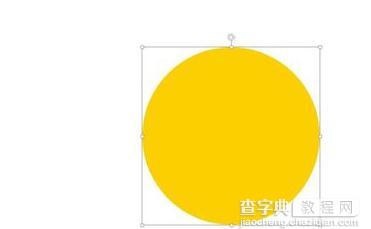
接着再插入一个圆,宽高为11厘米,颜色RGB(27,30,135),无线条。然后与第一个大圆居中对齐。
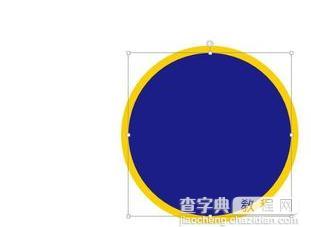
接着再插入两个圆,大圆宽高为7.3厘米,小圆宽高为5.5厘米,居中对齐。
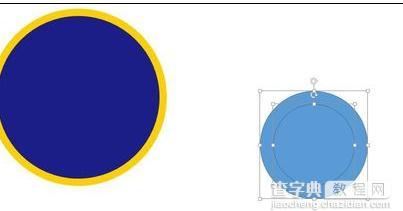
然后先选中大圆,后选中小圆,点击格式,插入形状,合并形状,剪除。
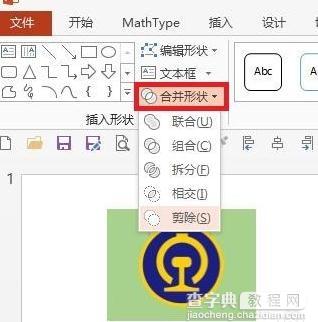
剪除后的到如下图型。
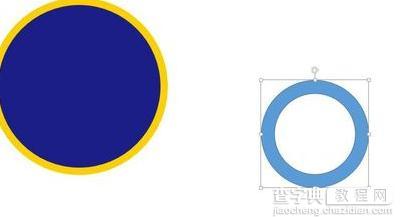
接着插入一个矩形,宽为:1.6厘米,高为:0.8厘米。如图放置。
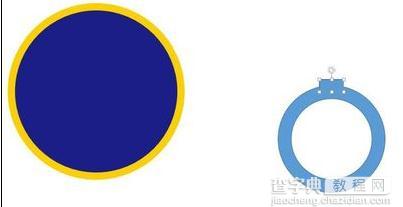
然后先选两个图形,点击格式,插入形状,合并形状,联合。
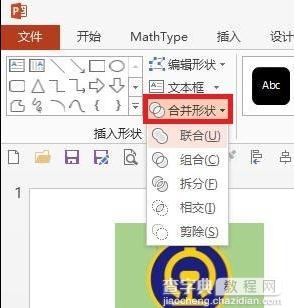
然后在插入一个等腰三角形,宽为:4厘米,高为:7厘米,如图放置。
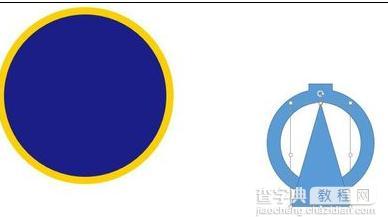
然后先选之前得到的图形,后选等腰三角形。
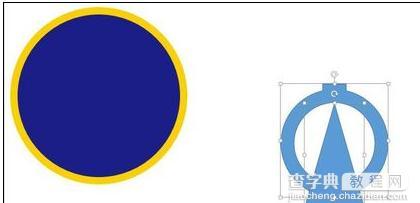
接着点击格式,插入形状,合并形状,剪除。
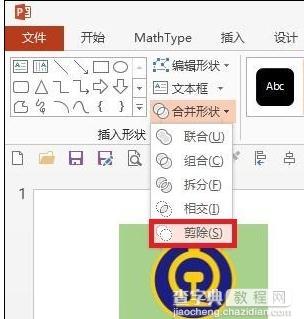
剪除后的到如下图形。
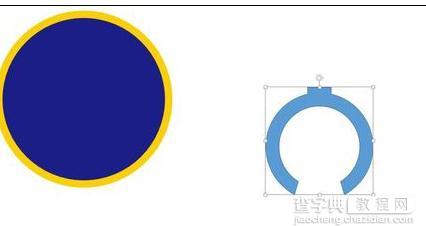
设置颜色,纯色填充,颜色RGB(252,207,0),无线条。
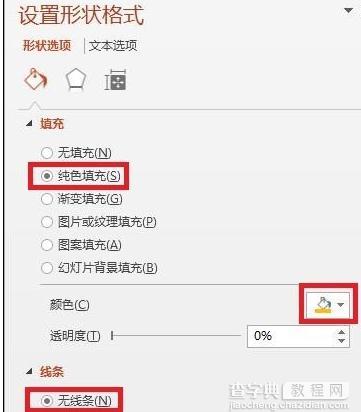
设置后得到如下图所示。
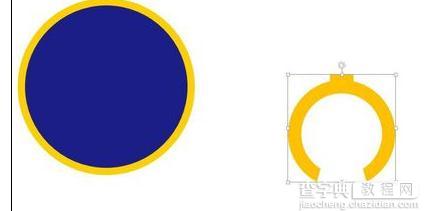
接着插入两个矩形,大的宽:5厘米,高:1厘米;小的宽:5厘米,高:0.5厘米,如图放置。
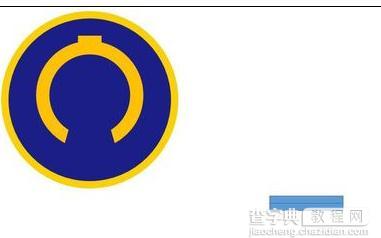
然后插入两个圆,宽高均为:7.4厘米。如图进行联合。
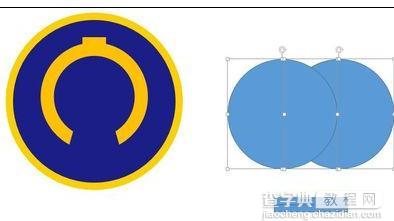
联合后的图形放置如下图,以小矩形的上方为参考。
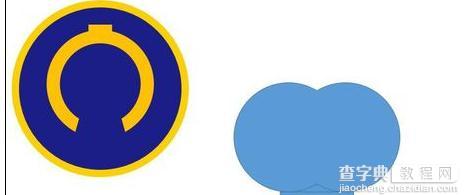
然后删除小矩形,先选择大矩形,后选择联合后得到的图形。

接着点击格式,插入形状,合并形状,剪除。

接着插入一个圆角矩形,宽为2.8厘米,高为1.5厘米;一个矩形,宽为0.8厘米,高为3.8厘米。如下图居中对齐放置。

接着点击格式,插入形状,合并形状,联合。联合后的图形如下图所示。
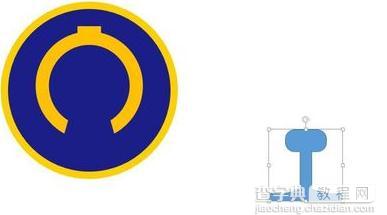
设置颜色,纯色填充,颜色RGB(252,207,0),无线条。
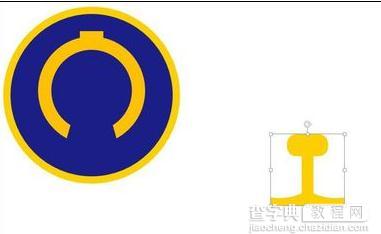
至此,图形绘制完成,将图形进行组合后得到最后的成品。



