excel表格如何保护部分单元格
发布时间:2016-10-12 来源:查字典编辑
摘要:excel单元格保护设置步骤如下:我们看一下下面这个例子,“总合”这一栏是计算所得的,所以这一列上的数据都不需要直接输入或修改。我们可以把这...
excel单元格保护设置步骤如下:
我们看一下下面这个例子,“总合”这一栏是计算所得的,所以这一列上的数据都不需要直接输入或修改。我们可以把这一列锁起来:
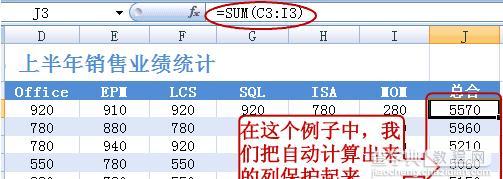
先选定任意一个单元格,点右键,选设置单元格格式。
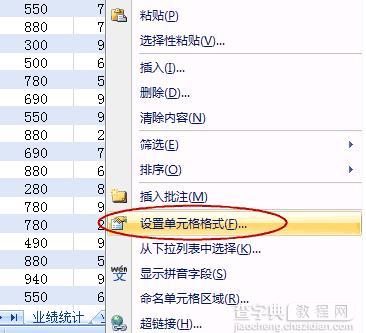
点开保护选项卡,我们会发现这里的锁定默认情况下就选中了。也就是说在默认情况下,一旦锁定了工作表,所有的单元格就锁定了。
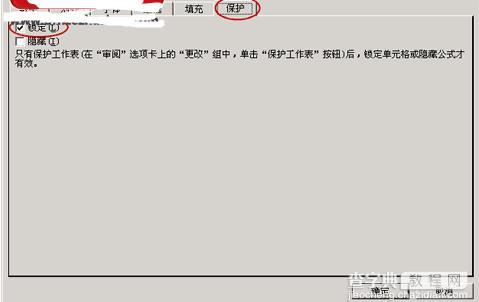
所以,我们选中所有的单元格(Ctrl+A),点右键,选设置单元格格式。然后在保护选项卡上把锁定勾去掉。
然后选中需要保护的单元格,在这个例子中是整个“总合”这一列(因为这一列是自动计算出来的),把它的锁定勾上。
提示:为方便起见,你也可以只把需要编辑的那部分单元格的锁定取消掉。
在我们设好了哪些单元格需要锁定后,现在我们可以把锁定功能打开了。
点开审阅选项卡,点保护工作簿。

在允许此工作表的所有用户进行下面,可以选用户可以做哪些操作。一般留着默认选项即可,然后按确定。
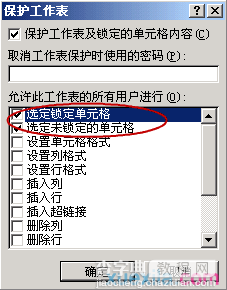
注:如果在这里设置了密码,以后解开锁定时就要输入密码。密码一般可以不设。
我们尝试编辑“总合”一栏中的数据,会弹出一个消息说不能编辑内容。

虽然这个单元格锁定了,但是并不影响它数据更新。比方说,这个是“总合”栏,我们把单独数据(源数据)改了,总合还是会自动计算的。
如果需要解除锁定,在审阅选项卡上点撤销工作表保护。



