excel表格保护不能编辑如何设置
发布时间:2016-10-12 来源:查字典编辑
摘要:excel表格保护设置步骤如下:打开Excel2010,选中任意一个单元格,鼠标右键,打开的菜单选择“设置单元格格式”命令切换到“保护”选项...
excel表格保护设置步骤如下:
打开Excel 2010,选中任意一个单元格,鼠标右键,打开的菜单选择“设置单元格格式”命令
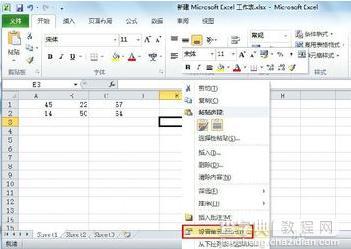
切换到“保护”选项卡,在这里我们可以看到默认情况下“锁定”复选框是被勾上的,也就是说一旦锁定了工作表,所有的单元格也就锁定了。
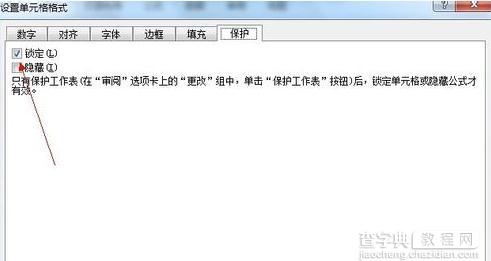
按Ctrl+A快捷键选中所有单元格,接着再鼠标右键单击“设置单元格格式”,切换到“保护”选项卡,把“锁定”前面的小方框去勾,单击“确定”按钮保存设置
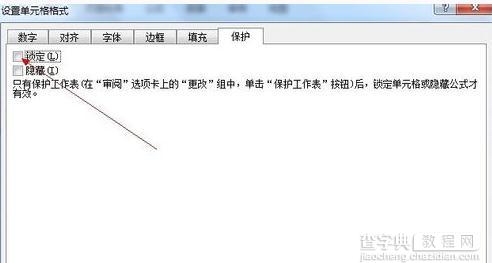
然后选中需要保护的单元格,勾上“锁定”复选框

切换到“审阅”选项卡,在“更改”组中单击“保护工作表”按钮

弹出“保护工作表”对话框,在允许此工作表的所有用户进行列表框中可以选择允许用户进行哪些操作,一般保留默认设置即可
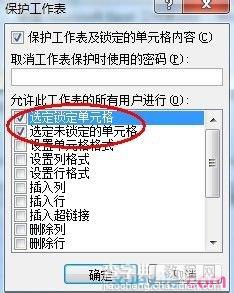
在这里我们还可以设置解开锁定时提示输入密码,只需在取消工作表保护时使用的密码文本框中键入设置的密码即可

当尝试编辑被锁定的单元格,会出现以下提示对话框



