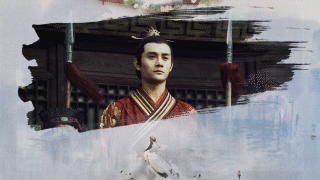爱剪辑如何裁剪视频画面
发布时间:2016-10-12 来源:查字典编辑
摘要:视频本身有黑边,或需要将视频画面不需要的部分裁剪掉,用爱剪辑的“自由缩放”功能非常快速哦~~通过自由缩放功能裁剪视频画面在“画面风格”-“画...
视频本身有黑边,或需要将视频画面不需要的部分裁剪掉,用爱剪辑的“自由缩放”功能非常快速哦~~通过自由缩放功能裁剪视频画面
在“画面风格”-“画面”选项卡,选择“自由缩放(画面裁剪)”,为指定的时间段应用该风格,然后在“效果设置”栏目,通过“缩放”、“中心点X坐标”、“中心点Y坐标”调整裁剪区域即可。
缩放:向左拉动滑杆为缩小画面,向右拉动滑杆为放大画面(即裁剪画面)。
中心点X坐标:向左拉动滑杆为左移画面,向右拉动滑杆为右移画面。
中心点Y坐标:向左拉动滑杆为上移画面,向右拉动滑杆为下移画面。
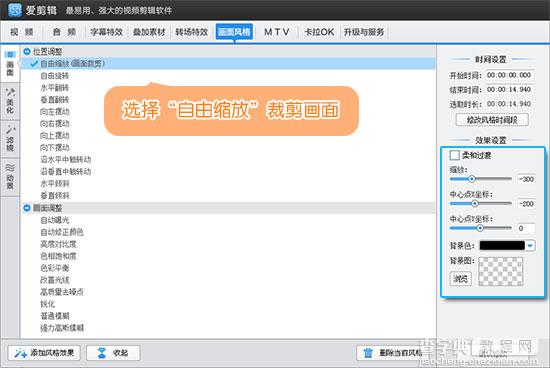
图1:裁剪视频画面
巧用自由缩放功能制作时尚片尾
除了裁剪视频画面,“自由缩放”功能在制作时尚片尾时,也非常好用~~
如下示例参考自“爱剪辑社区”众多Me友们的创意,感谢Me友们的分享和令人赞叹的创意~~
如下效果示例GIF涉及功能:“自由缩放”、“加相框”、“炫光特效、“顶级动景”、“字幕特效”
示例1、通过“自由缩放”功能,将视频画面缩小,放置在视频左侧或右侧,通过“字幕特效”的“向上滚动字幕”功能,添加向上滚动的片尾字幕。
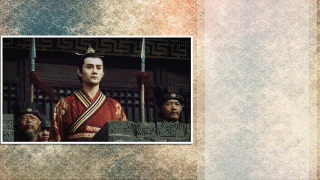
图2:时尚片尾示例1(低画质GIF仅供参考,实际效果可全高清)
示例2、通过“自由缩放”功能,将视频画面缩小,放置在视频中间偏上位置,通过“字幕特效”的“向左滚动字幕”功能,添加向左滚动的片尾字幕。