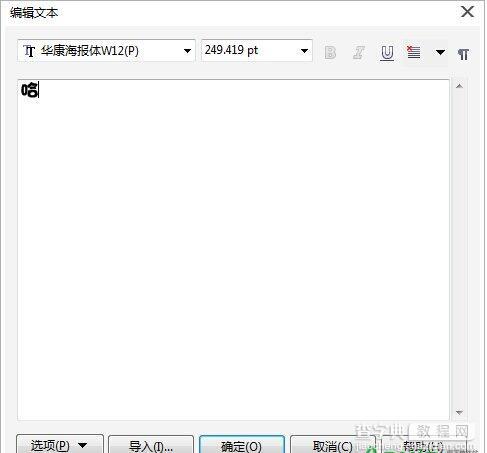CorelDRAW X7制作凹凸字效果详细
发布时间:2016-10-08 来源:查字典编辑
摘要:1、在工具箱中选择“文本工具”输入文字,选择一个稍粗的字体,本文选择的是“汉真广标”。2、将文字随意填充一个颜色。3、在工具箱中选择“立体化...
1、在工具箱中选择“文本工具”输入文字,选择一个稍粗的字体,本文选择的是“汉真广标”。

2、将文字随意填充一个颜色。

3、在工具箱中选择“立体化工具”从文字中心拖拽以产生立体效果。

4、在其属性栏中设置各项参数,单击“立体化倾斜”

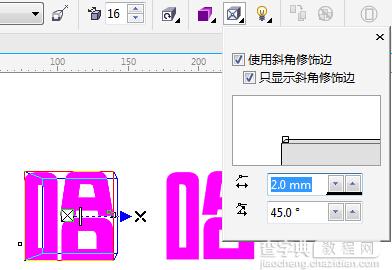
5、单击“立体化照明”

按钮,更改“光源1”在物体的右下角。
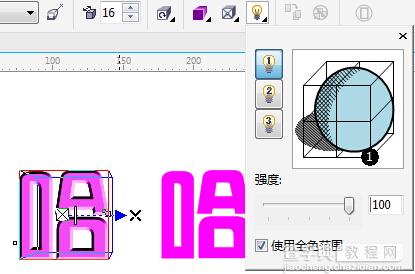
6、调整好光源反过来将“立体化倾斜”中的“倾斜修饰边深度”适当减小,你可以根据你自己做的字的大小或想要达到的效果来设定。
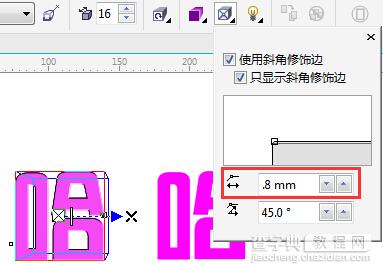
7、选择“颜色滴管工具”吸取字体上的颜色将颜色应用到背景图,此时就能看出字体凹陷的效果了。

8、接着做凸起的字,很简单,其他不变,只要将光源设置在左上方就好,。
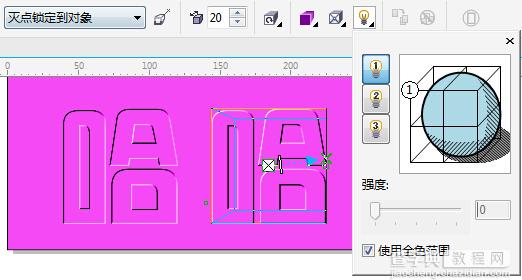
9、 如果不满意字体,对于已经添加好效果的文字依然可以编辑,用“文本工具”单击文字进行更换字体。