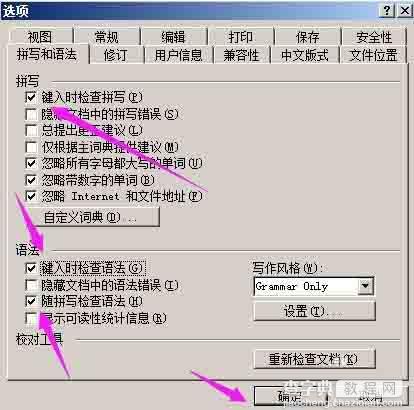word文档中的红色或绿色的波浪线怎么删除?
发布时间:2016-09-30 来源:查字典编辑
摘要:word文档中的红色或绿色的波浪线怎么删除?如果你在word中输入英文文档,有时你会看到某些单词的下面被划上了红色或绿色的波浪线,如图中的样...
word文档中的红色或绿色的波浪线怎么删除?
如果你在word中输入英文文档,有时你会看到某些单词的下面被划上了红色或绿色的波浪线,如图中的样式。
如何删除这些波浪线呢,详细操作请往下看。
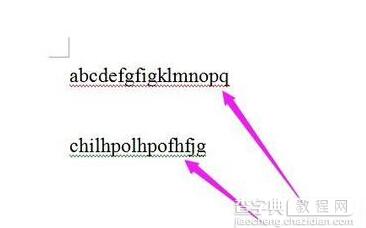
步骤
1、小编用图中的文档为例演示操作步骤。
光标在图中一组字母内点下,然后,点下鼠标右键;
弹出菜单中点“全部忽略”.
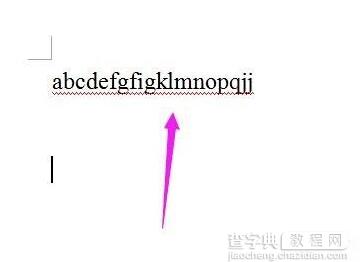
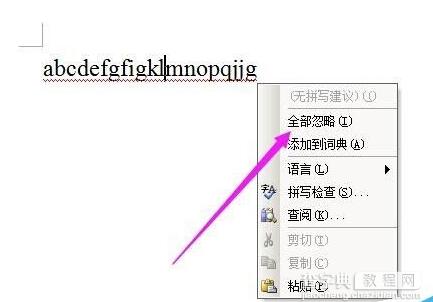
2、点“全部忽略”后,红色的波浪线消失了。
若是出现绿线,光标点下字母,弹出的菜单中点“忽略一次”。
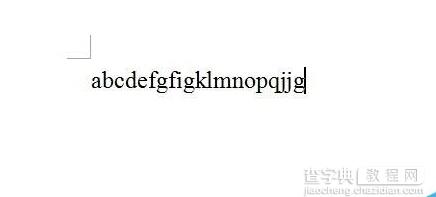
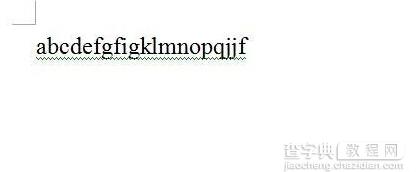
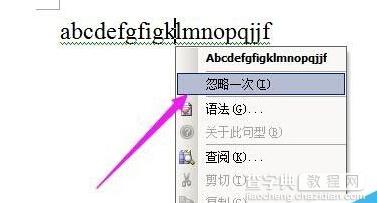
3、点“忽略一次”后,绿色的波浪线消失了。
这样操作删除红线和绿线,只是治标不治本,只要继续输入,文字下方又出现红线或绿线。
我们可以一次性解决的,后续输入不再显示线条。操作如下。
在文档上方的菜单栏中,顺序点:工具--选项;
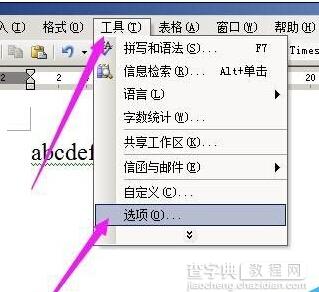
4、弹出的操作框中,点”拼写和语法“;
然后,再把”键入时检查拼写“前面的勾取消;
把”键入时检查语法“前面的勾取消;
把”随拼写检查语法“前面的勾取消。
然后点确定。
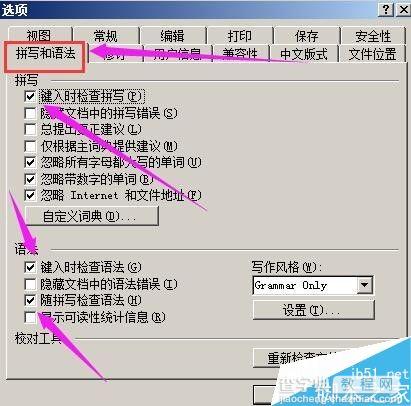
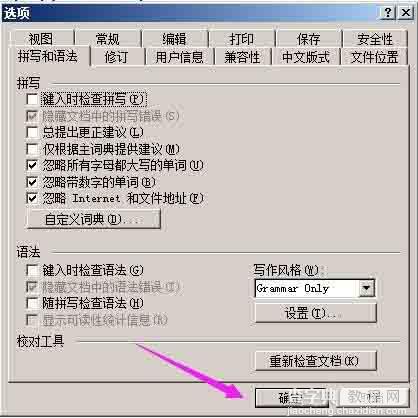
5、点确定后,原来显示的红线或者是绿线消除了;
后续输入的文字也没有红线和绿线的出现。
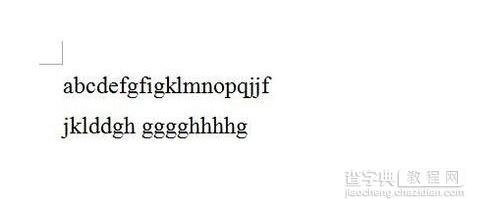
6、若想恢复原来的拼写检查,可以在菜单栏上点”工具“再点”选项“,弹出的操作框中,把步骤4里取消的勾重新打上勾,再点确定。