几何画板改变度量精确度方法
发布时间:2016-09-22 来源:查字典编辑
摘要:一、绘图度量数据之后改变精确度比如我们绘制了如下图所示的直角三角形,通过度量得知三角形的高,现在精确度是百分之一,那么该怎样操作,实现精确度...
一、绘图度量数据之后改变精确度
比如我们绘制了如下图所示的直角三角形,通过度量得知三角形的高,现在精确度是百分之一,那么该怎样操作,实现精确度是千分之一呢?具体操作步骤如下:
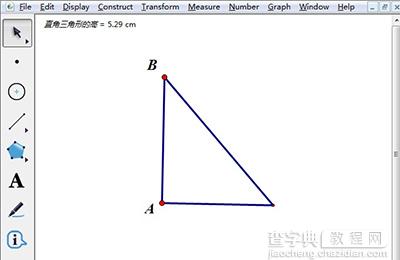
几何画板
步骤一 选择左侧“移动箭头工具”,选中度量的三角形的高,鼠标右键,在弹出的快捷菜单选择“属性”项,如下图所示。
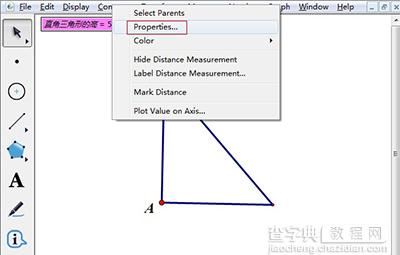
几何画板
步骤二 此时就会弹出关于度量值的属性对话框,选择数值标签项,将精确度调整为千分之一,操作如下图所示。
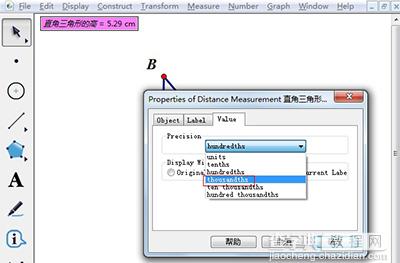
几何画板
步骤三 经过以上操作之后,度量的三角形的高的精确度就变成了精确度千分之一,就达到了我们需要的要求,详情可参考下图。
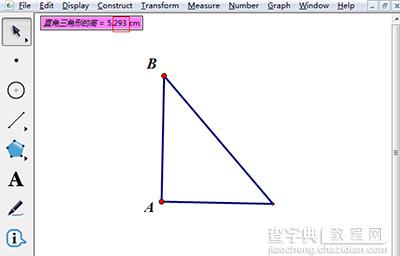
几何画板
假如我们需要在绘图之前就设置好度量的精确度,以上方法就不适用了,可以根据以下方法进行操作。
二、在绘图之前预先设置度量精确值
步骤一 打开几何画板,执行“编辑”——“参数选项”命令,这样就可以打开“参数选项对话框”。
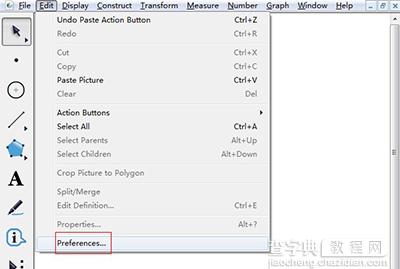
几何画板
步骤二 在弹出的参数选项对话框根据需求更改单位及精确度,如将角度的单位改为度,距离的单位改为厘米,精确度改为千分之一,如下图所示。
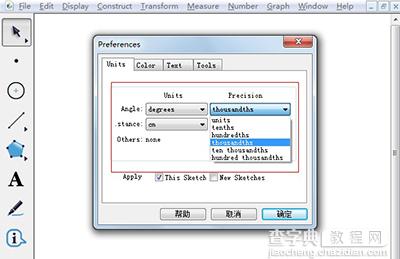
几何画板
以上给大家介绍了几何画板中改变度量精确度的两种方法,两种方法使用的情况不一样,大家可以根据自己绘图需要进行选择,这里就不再作强调。


