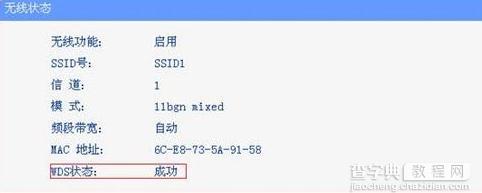tplink路由器桥接怎么设置
发布时间:2016-09-19 来源:查字典编辑
摘要:tplink路由器桥接设置方法登入和宽带猫连接的路由器:如图2、在无线设置-基本设置中设置“SSID号”、“信道”,设置固定信道号,如图:3...
tplink路由器桥接设置方法
登入和宽带猫连接的路由器:如图

2、在无线设置-基本设置中设置“SSID号”、“信道”,设置固定信道号,如图:
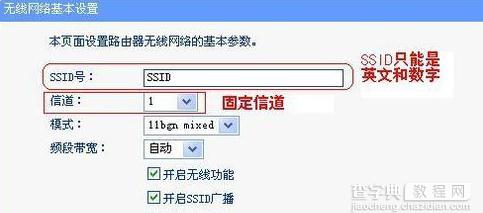
3、在无线设置-无线安全设置中设置无线信号加密信息
记录该无线路由器设置后的SSID、信道和加密设置信息
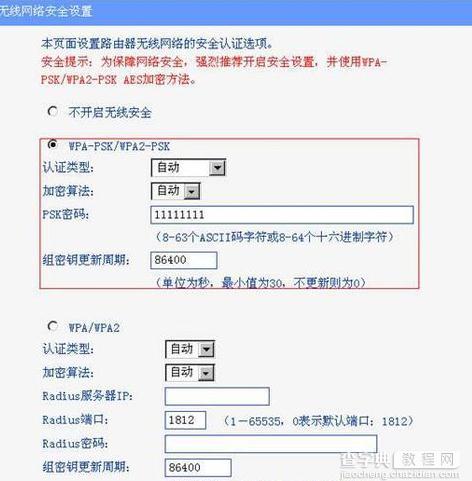
END
第二台无线路由器设置
登入第二台无线路由器
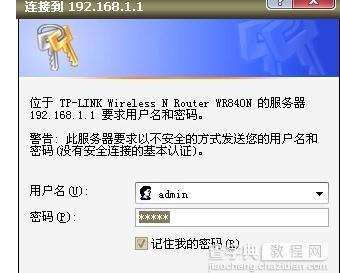
在网络参数-LAN口设置中,修改IP地址和第一台路由器不同(防止IP地址冲突),如192.168.1.2,保存,路由器会自动重启。
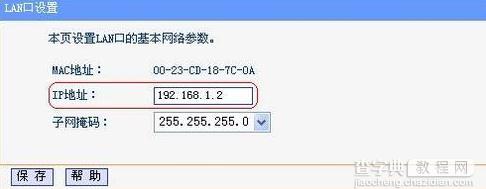
在无线设置-基本设置中勾选“开启WDS”。点击“扫描”,搜索周围无线信号。
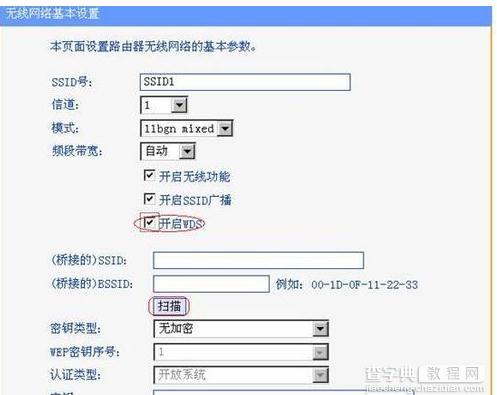
在扫描到的信号列表中选择第一台路由器SSID号,如下图中SSID,点击“连接”。
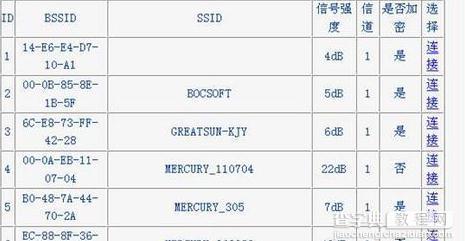
将信道设置成与第一台路由器信道相同。同时设置加密信息和第一台路由器相同,点击“保存”。如下图,
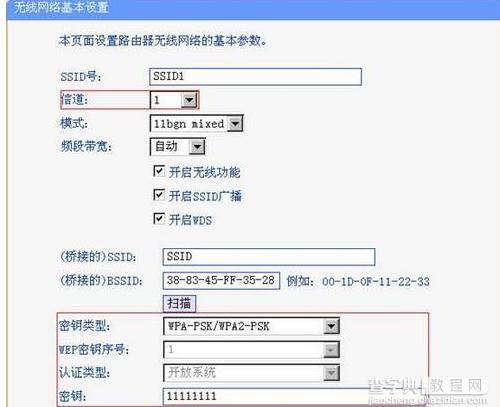
关闭DHCP服务器。在DHCP服务器中,选择“不启用”,保存,重启路由器。
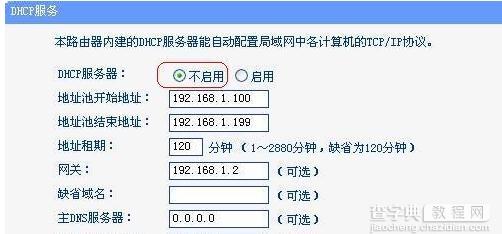
此时第一台无线路由器与第二台无线路由器已成功建立WDS。