本教程是向大家介绍利用Painter把照片打造成漂亮漫画效果,教程制作出来的效果非常漂亮,方法也很简单。教程有点老,应该是属于painter8时代的,但很实用,一点不影响我们学习作者的方法,转发过来,和大家一起分享,先来看看效果图吧:

原图:

具体的制作步骤如下:
1.打开Painter8,按【Ctrl+O】的组合键打开一张数码照片。执行【File】/【Clone】(文件/克隆)的菜单命令。(图2.5.1.1和图2.5.1.2所示)
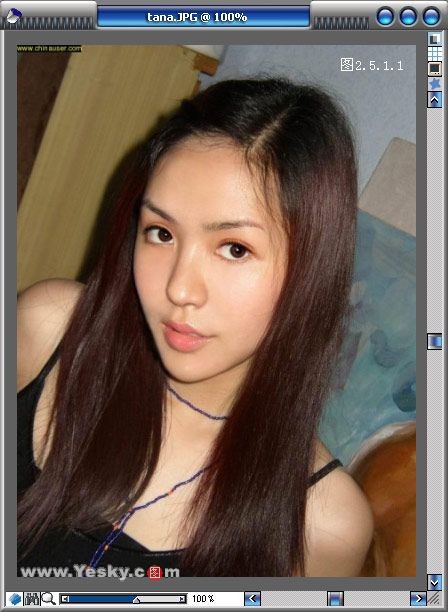
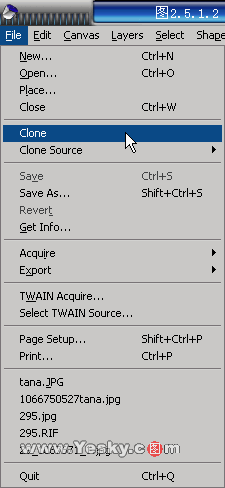
2.到克隆文件,按【Ctrl+A】的组合键全选,然后按【Backspace】键清除画布。使用【Cloners】/ 【WaterColorWashCloner】(克隆/水彩水洗克隆)的画笔变体进行克隆绘画。由于克隆笔刷的属性原因,自动会形成一个水彩图层。
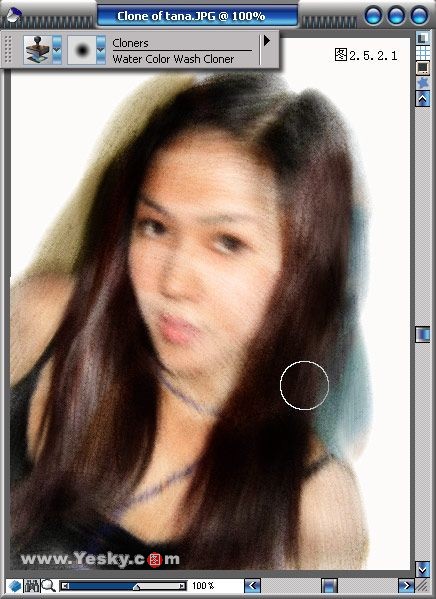
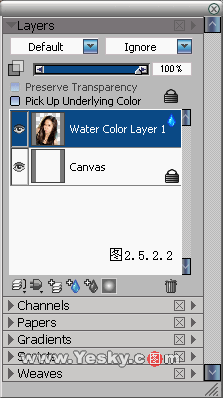
3.新建一个水彩图层,使用【Watercolor】中的一些笔刷进行背景的自由绘画,手工添加一些充满情趣的纹理笔触。(图2.5.3.1和图2.5.3.2所示)
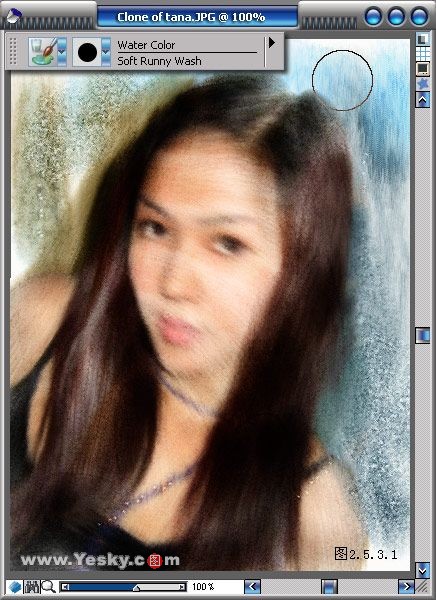
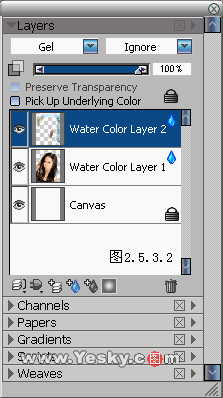
4.用【DropAll】的命令合并所有的图层。新建一层,选用【Cloners】/【SoftCloner】(克隆/柔性克隆)的笔刷变体,按数字键【1】把笔刷不透明度改为10%。在人物的五官部位轻轻地涂抹,恢复部分细节。
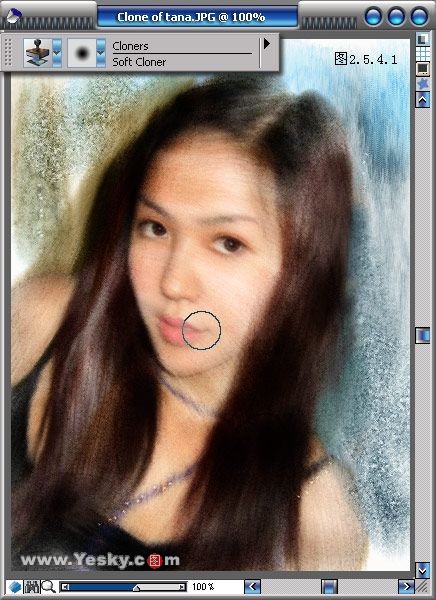
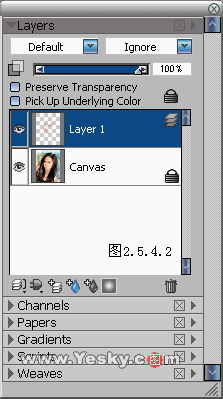
5.合并图层,新建一个液态墨水图层。使用【LiquidInk】/【CoarseCamel】(液态墨水笔/粗糙驼毛笔)的笔刷变体,选用白色,大致画一个边框。
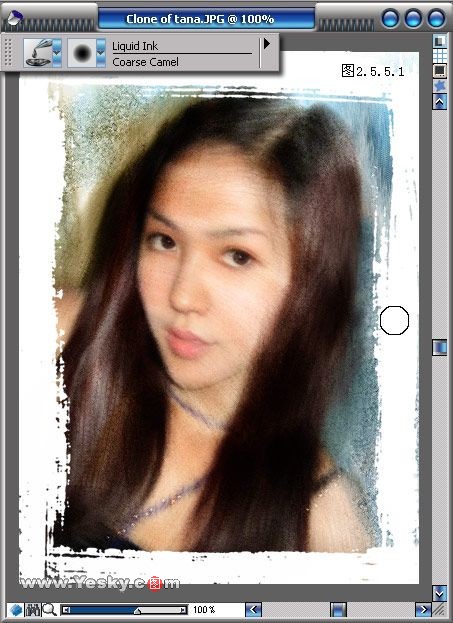
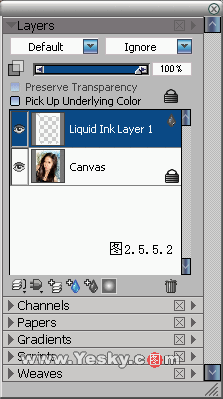
6.使用【LiquidInk】/【CoarseCamelResist】(液态墨水笔/腐蚀粗糙驼毛笔)的变体进行笔触的加工。【LiquidInk】中,几乎每种变体都有相应的Resist,这种有点类似于腐蚀效果的变体比橡皮擦更加有特色。经过Resist加工以后的边框是不是更加生动了呢?
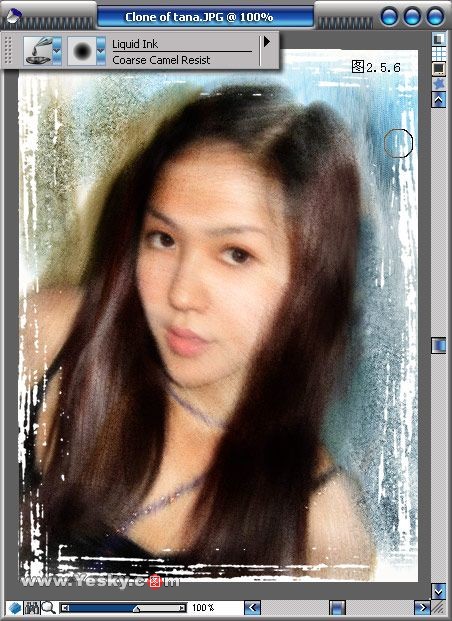
7.添加一个【BrightnessandContrast】(亮度和对比度)的动态图层。(图2.5.7所示)
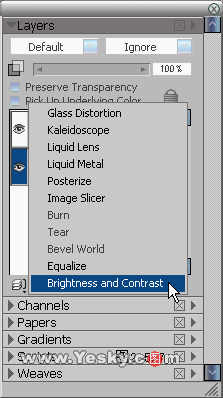
8.在【Brightness/Contrast】的调节框中拖拽相关调节滑块,增加一些亮度和对比度的调节。
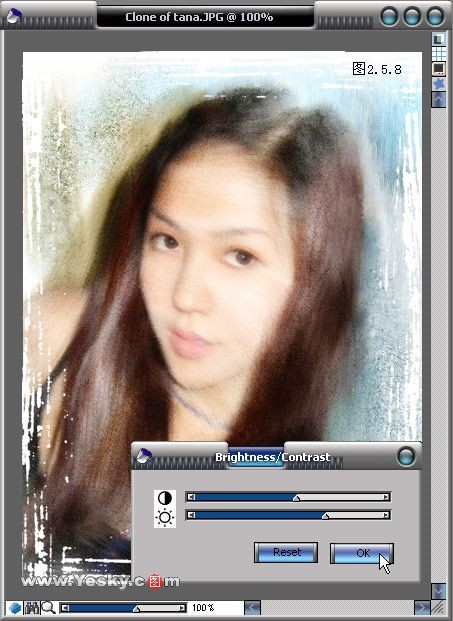
 教程结束,以上就是Painter把照片打造成漂亮漫画效果过程,希望大家喜欢本教程!
教程结束,以上就是Painter把照片打造成漂亮漫画效果过程,希望大家喜欢本教程!

