DNSPod域名解析教程(图文教程)
发布时间:2016-09-12 来源:查字典编辑
摘要:一、DNSPod注册用户打开DNSPod网站(),按照要求填写资料,最好填写真实信息,如果出现问题可以方便联系。由于本文主要讲解如何用DNS...
一、DNSPod注册用户
打开DNSPod网站(),按照要求填写资料,最好填写真实信息,如果出现问题可以方便联系。由于本文主要讲解如何用DNSPod解析域名,所以就不再讲解如何注册用户了。
二、DNSPod域名解析 (重点)
现在用DNSPod设置域名解析是很简单的只需要6步就可以设置成功。
用刚注册好的用户名登录DNSPod,在添加域名中输入要解析的域名(不要加www,如***.info这样填写)
第一步 添加域名
在打开的“DNSPod使用向导系统”中 ,添加你要解析的域名,然后点击“添加”进入下一步。
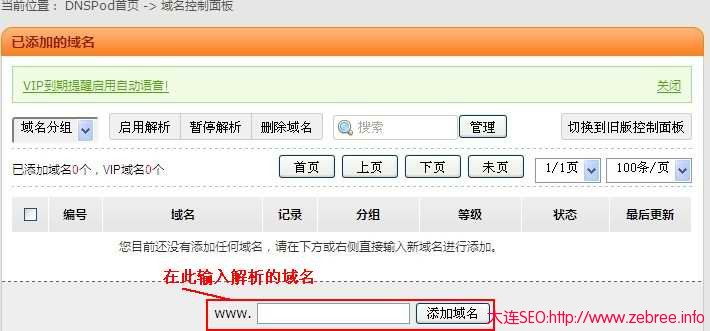
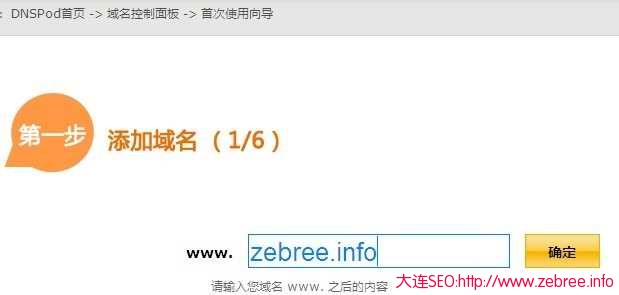
第二步 添加记录
除了默认选项,你还可以自定义二级域名。如果不想在这设置可以在配置好后再设置域名。
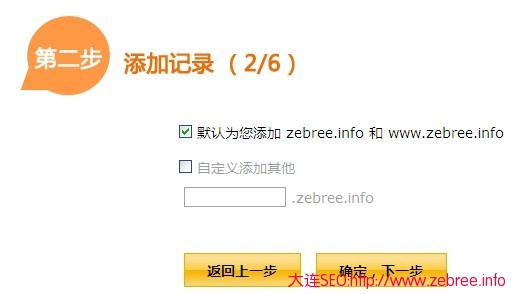
第三步 确定路线信息
在这里,你可以根据要求设置你的空间服务器IP地址类型。(如果选择的是“多线”要确保“默认”已经被勾上。如果用的是国外服务器的话,可能会设置不成功,根据官网工作人员说明,免费版的是不支持国外的)。
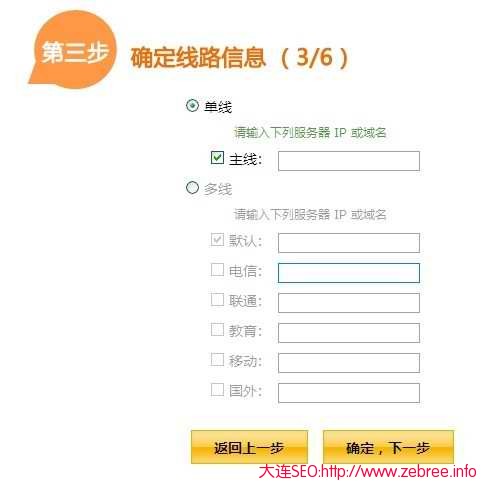
第四部 是否使用邮箱系统
如果你使用了邮箱系统,请在这俩设置邮箱系统的CNAME验证地址。
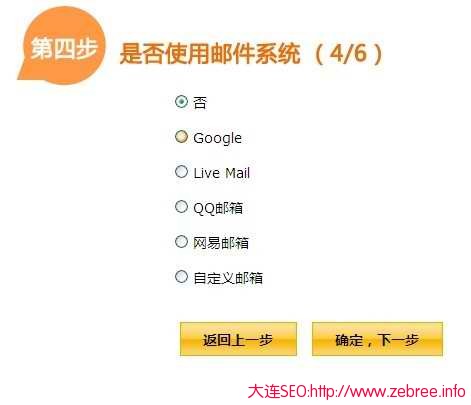
第五步 确认所填信息
如果没有问题,直接点击“确认,生成记录” 会出现记录生成的进度条,然后点击下一步
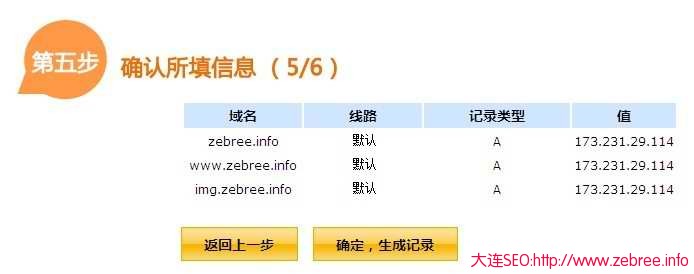
第六步 修改DNS服务器
到域名注册商那把DNS修改成DNSPod的DNS。(DNS服务器1:,DNS服务器2:)
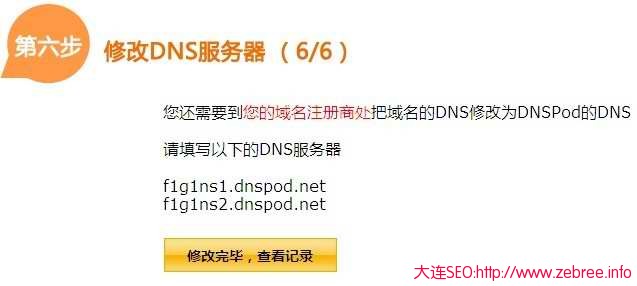
到这里就全部完成了,是不是很简单。


