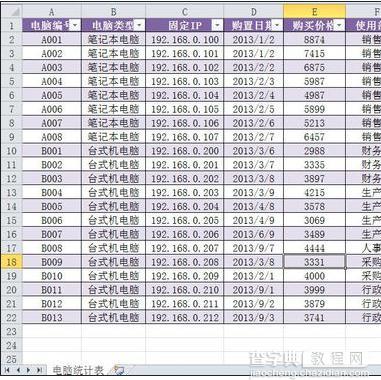xcel2013怎样隐藏与显示状态栏
发布时间:2016-08-31 来源:查字典编辑
摘要:excel2013隐藏与显示状态栏的教程:隐藏与显示状态栏步骤1:打开EXCEL2010工作表,工作表标签名"电脑统计表",可以看到,底部状...
excel 2013隐藏与显示状态栏的教程:
隐藏与显示状态栏步骤1:打开EXCEL2010工作表,工作表标签名"电脑统计表",可以看到,底部状态栏没有显示出来!
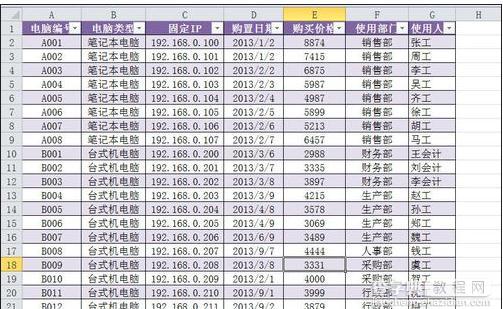
隐藏与显示状态栏步骤2:右键"电脑统计表"标签,弹出快捷菜单,点击"查看代码"命令项
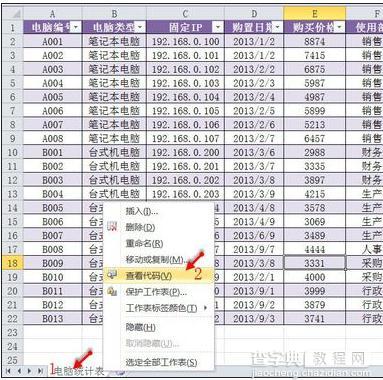
隐藏与显示状态栏步骤3:进入VBA模式,并按组合键,显示出"立即窗口"
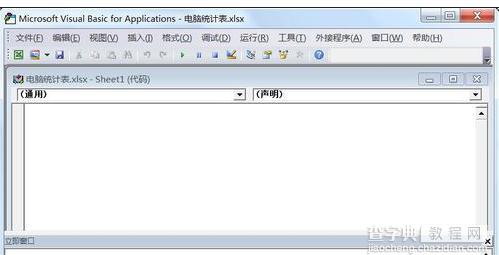
隐藏与显示状态栏步骤4:在"立即窗口"中输入: Application.DisplayStatusBar = True 并按回车键,退出VBA模式.
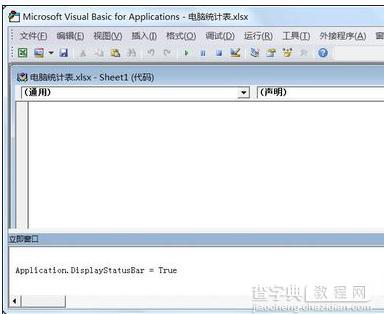
隐藏与显示状态栏步骤5:回到工作表中,可以看到EXCEL状态栏已出现!
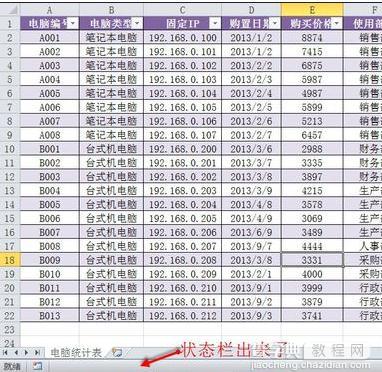
隐藏与显示状态栏步骤6:鼠标右键状态栏,弹出快捷菜单中可以按照需要进行设置,实现对数据进行快速求和,求平均值,计数,统计最大值,最小值,缩放工作表,视图切换等操作
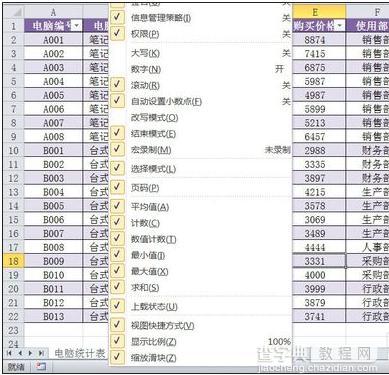
隐藏与显示状态栏步骤7:如何出于某种原因要隐藏状态栏的显示,可以重复以上1-4步,在"立即窗口"中输入: Application.DisplayStatusBar = False 并按回车键,退出VBA模式来实现.