word2013标题前黑点去掉图文步骤
快速去掉word2013标题1前的黑点方法一:
1、首先打开文档
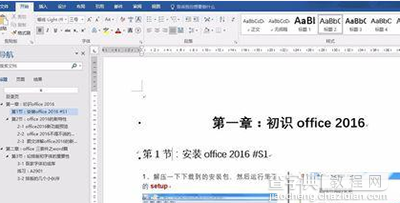
2、打开选项
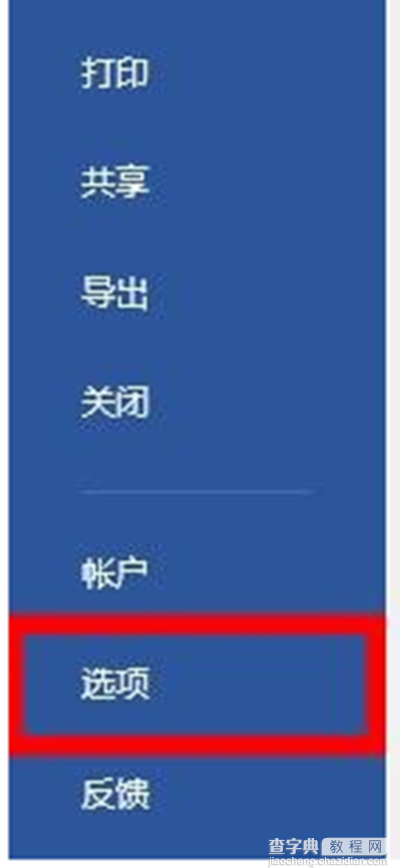
3、找到“显示”选项
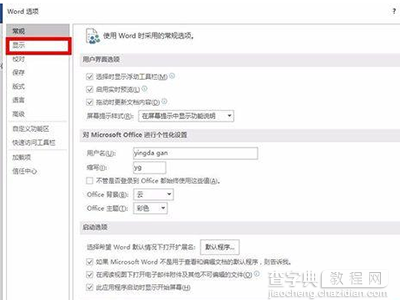
4、选择 【段落标记选项】 勾消 即可,可恶的黑点就消失哒,如果想让换行表记在其中消失也可以哦~~
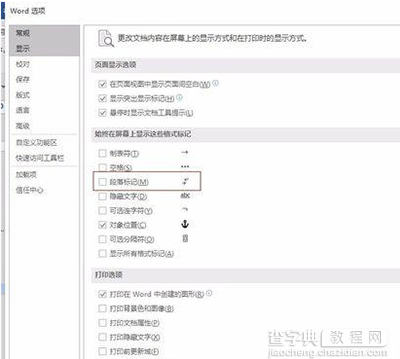

快速去掉word2013标题1前的黑点方法二:
1、问题分析,WORD文档中标题前面的黑点,是设置了标题格式以后而生成的,只是一个标记,并不会打印出来。如果觉得不美观,也可以取消显示。

2、查找原因及解决:
一般情况是在“段落”对话框中, “换行和分页”选项卡,下面几项中只要有一项勾选了,就会出现这个黑点:与下段同页;段中不分页;段前分页;。取消行号。这里并不有勾取,问题还不要这里的设置。
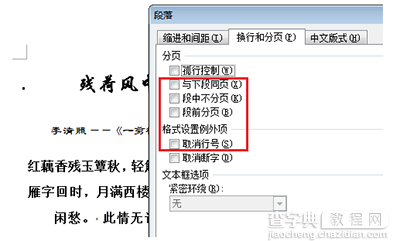
3、打开“word选项“,在”显示“菜单中,”把“显示所有格式标记”前的勾取取消。黑点终于消失。
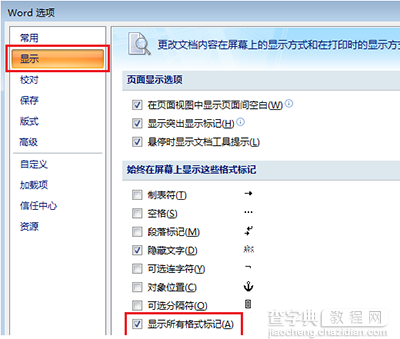
4、效果如下图:

快速去掉word2013标题1前的黑点方法三:
在word中,正文标题之前的黑点是标题样式的编辑标记,去掉的方法:
1、将光标定位在该标题中;
2、单击开始选项卡右下角如图所示的按钮;
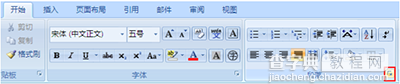
3、弹出段落对话框,选择换行和分页选项卡,将分页项下的复选框中的对勾都去掉即可,如图所示。
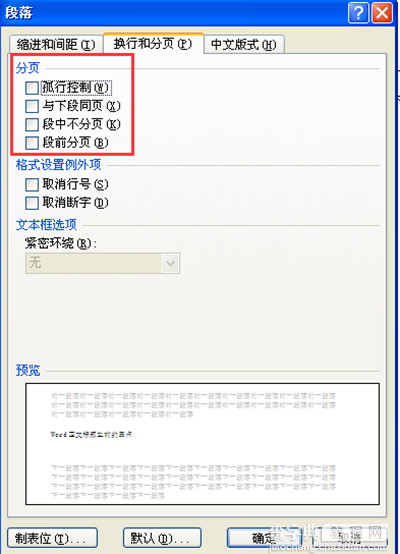
4、设置后的效果如图所示。

如果大家觉得文档内的换行符也有碍视觉的话,可以使用下面的方法去除
Word中的回车符分为两种:
一种为Word自带的回车符,一种为网络文件产生的回车符,称之为换行符。
清除方法如下:
1、编辑--》替换--》替换--》高级--》特殊字符--》选择段落标记--》单击全部替换.OK!
或者:编辑--》替换--》在查找内容里面输入^p然后替换里面可以不输人任何东西
2、看到那些不是回车符哦,一般来讲网页中的都是换行符。
编辑--》替换--》替换--》高级--》特殊字符--》选择手动换行符--》单击全部替换.OK!
或者:编辑--》替换--》在查找内容里面输入^l然后替换里面可以不输人任何东西
当然这里你也可以把手动换行符替换成段落标记符,就成为在word中标准的段落标记格式了。
复制到word里与平常没有什么两样,可就是复制到word里后基本是一行出现一个回车符,想想一个个都替换掉哪的都什么时候呢?
具体这样操作:
编辑--》替换--》在查找内容里面输入^l^l(这里是两个手动换行符),然后再替换为里输入^l(这是一个),然后点全部替换,ok!
说明:这里不管两个段落之间有几个换行符,只要用两个替换成一个,那么最终的结果就是把n个换行符替换成一个了,达到了我们两个段落之间只需要一个换行符的目标。(如果是段落标记符,同理)
利用word的替换功能不仅能替换多余的段落标记符、网页产生的换行符,同时,可以替换掉文档编辑中的空格,特殊字符等,这里只做引导,还能具体做什么需要自己去琢磨。


