wps表格如何实现规划求解运算
发布时间:2016-08-30 来源:查字典编辑
摘要:wps表格实现规划求解运算的方法:新建一个WPS表格文件,根据题设条件输入有关于甲、乙产品的相关信息。设置可变单元格(相当于自由变量),本题...
wps表格实现规划求解运算的方法:
新建一个WPS表格文件,根据题设条件输入有关于甲、乙产品的相关信息。
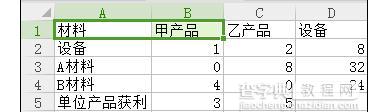
设置可变单元格(相当于自由变量),本题中有两个自由变量,所以设置两个可变单元格(为了明显,用红色标出,平时操作时也可以不标出)
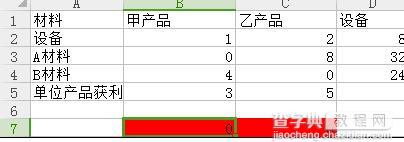
设置目标函数
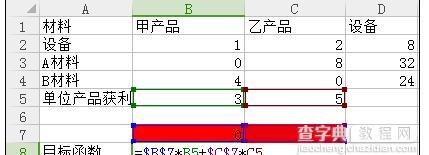
设置第一个约束条件函数,直到所有的约束条件函数设置完成
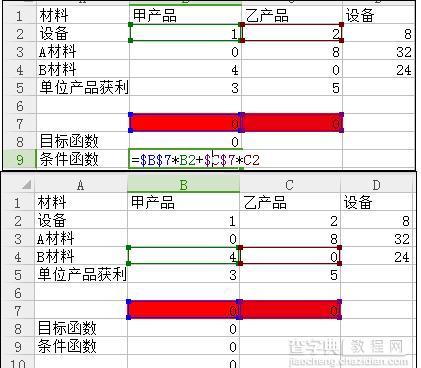
点击数据,点机后自动安装,找到条件规划并单击

设置目标。点击图中红框部分,再点击刚才设置的目标函数所在的单元格
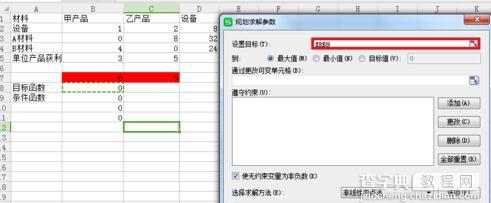
设置可变单元格。点击图中红色框部分,再点击刚才设置的可变单元格所在的位置,如果可变单元格的数量是两个或以上,就必须在按住“Ctrl”键的同时一个一个地点击,不能拖动一起选中。

添加约束条件。点击上一步骤图中的“添加”按钮,点击下图中右侧黄色框,再拖动选中刚才设置的约束条件函数所在的单元格(左侧黄色框);点击下图中右侧红色框,再拖动选中刚才设置的约束条件函数赋值所在的单元格(左侧红色框)。最后点击确定即可。(本步骤也可以把约束条件一个一个地添加,两种操作方式的计算结果相同)
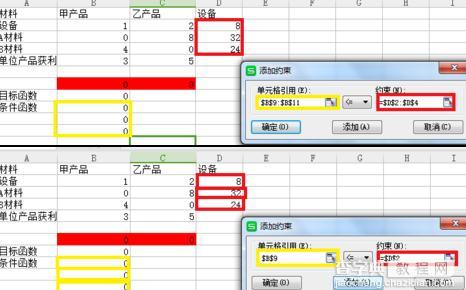
勾选“使约束变量为非负数”(本题是实际问题,要求约束变量是正数),点击“求解”
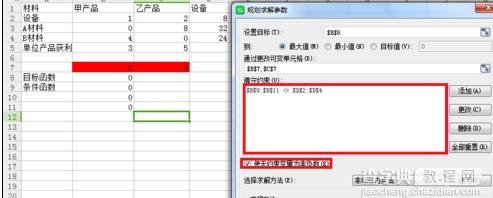
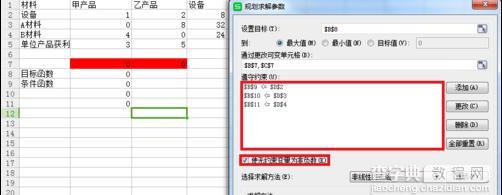
这时计算结果已经显示出来,点击“保留规划求解的解”,可以将解留在表格上,再点击“确定”即可。



