Win10怎么快速开启登录信息显示
发布时间:2016-06-16 来源:查字典编辑
摘要:Win10怎么快速开启登录信息显示?很多人都不知道,其实win10中有个登录信息显示,只不过设置为默认不显示,需要用户修改注册表值来开启,W...
Win10怎么快速开启登录信息显示?很多人都不知道,其实win10中有个登录信息显示,只不过设置为默认不显示,需要用户修改注册表值来开启,Windows7/Windows 8.1亲测可用。那么,Win10怎么快速开启登录信息显示?一起来看看吧。
注意:某些第三方安全软件可能会拦截该操作,因为这算是“启动项”。
1、在Cortana搜索栏输入regedit后按回车键,进入注册表编辑器,定位到如下位置:
HKEY_LOCAL_MACHINESOFTWAREMicrosoftWindowsCurrentVersionPoliciesSystem
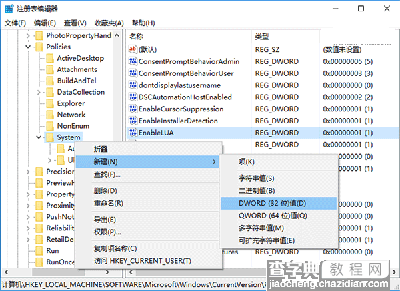 Win10登录信息显示
Win10登录信息显示
2、新建DWORD(32位)值(如上图),命名为DisplayLastLogonInfo(有的话不用新建),数值数据改为1即可,如下图——
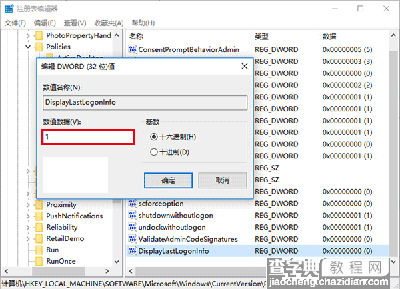 Win10登录信息显示
Win10登录信息显示
修改完成,此时注销账户再登录查看效果:
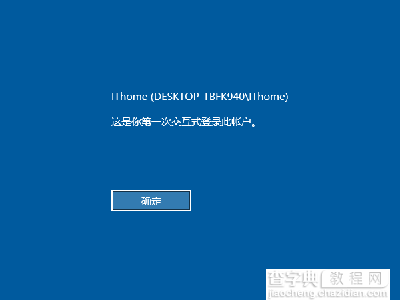 Win10登录信息显示
Win10登录信息显示
▲首次开启“登录信息显示”后登录会展示上述界面,点击“确定”继续进入账户
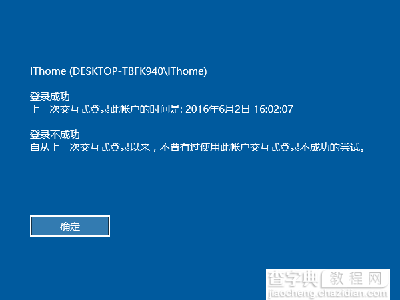 Win10登录信息显示
Win10登录信息显示
▲开启“登录信息显示”后第二次登录后的消息内容,后续登录都仿效该形式给出信息,点击“确定”继续登录账户
开启该功能后登录过程需要手动点击上述“确定”才可以继续进行,对登录过程有“流畅度”要求的用户可能并不需要此功能。若想关闭,只要将第二步DisplayLastLogonInfo数值数据改回0,或者直接删除它即可。


