Windows10怎样启用“防止媒体共享”功能
发布时间:2016-06-15 来源:查字典编辑
摘要:Windows10正式版系统自带了很多非常有用的功能,防止媒体共享功能就是其中一种。这项功能可以防止此计算机上的任何用户与统一网络中的其他计...
Windows10正式版系统自带了很多非常有用的功能,防止媒体共享功能就是其中一种。这项功能可以防止此计算机上的任何用户与统一网络中的其他计算机和设备共享windows media player中的数字媒体内容。下面,就随小编一起来了解下Win10系统中开启“防止媒体共享”功能的具体方法吧!
具体方法如下:
1、Windows10系统中,按住键盘的“Win+R”快捷组合键,打开“运行”命令对话框。
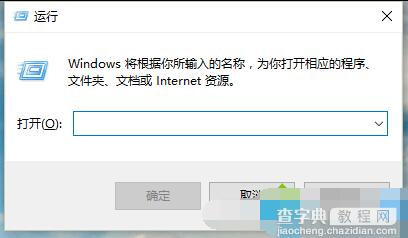 2、在打开的“运行”命令对话框中,输入“gpedit.msc”命令,而后点击“确定”按钮。
2、在打开的“运行”命令对话框中,输入“gpedit.msc”命令,而后点击“确定”按钮。
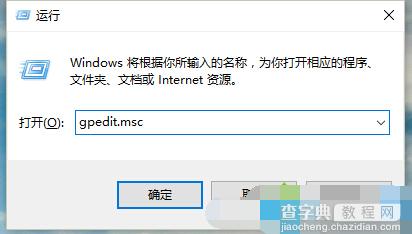 3、点击“确定”按钮后,这个时候会弹出“本地组策略编辑器”对话框。
3、点击“确定”按钮后,这个时候会弹出“本地组策略编辑器”对话框。
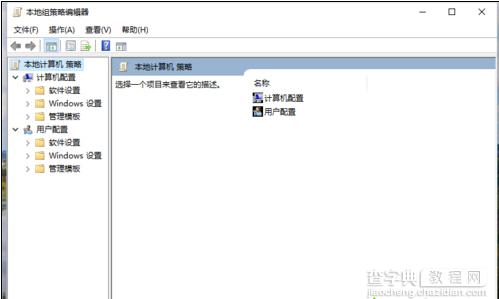 4、在“本地组策略编辑器”窗口的左侧小窗格中,依次展开“计算机配置-->管理模版-->Windows组件”命令选项。
4、在“本地组策略编辑器”窗口的左侧小窗格中,依次展开“计算机配置-->管理模版-->Windows组件”命令选项。
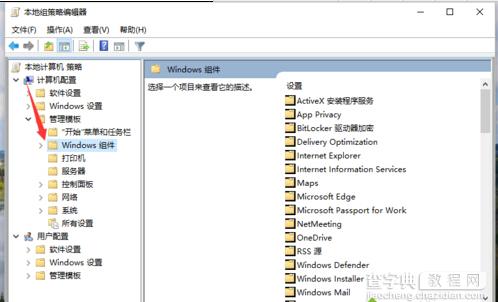 5、在“Windows组件”选项右侧窗格中,找到“Windows Media Player”选项选中并在此项上双击鼠标左键将其打开。
5、在“Windows组件”选项右侧窗格中,找到“Windows Media Player”选项选中并在此项上双击鼠标左键将其打开。
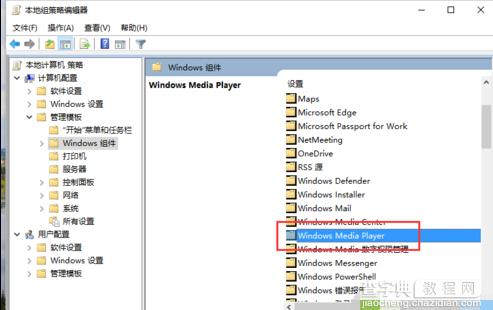 6、进入“Windows Media Player”选中其右侧窗格中的“阻止媒体共享”,点击鼠标右键在弹出的菜单选项中点击“编辑”选项命令。
6、进入“Windows Media Player”选中其右侧窗格中的“阻止媒体共享”,点击鼠标右键在弹出的菜单选项中点击“编辑”选项命令。
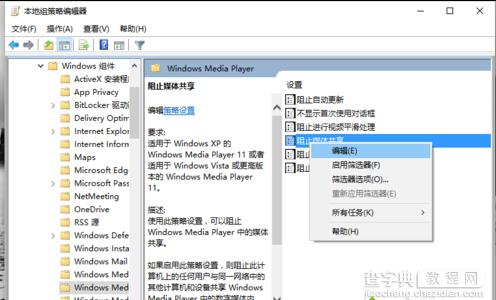 7、在打开的“阻止媒体共享”对话窗框中,将其设置更改选择为“已启用”选项,然后在依次点击“应用-->确定”按钮退出即可。
7、在打开的“阻止媒体共享”对话窗框中,将其设置更改选择为“已启用”选项,然后在依次点击“应用-->确定”按钮退出即可。
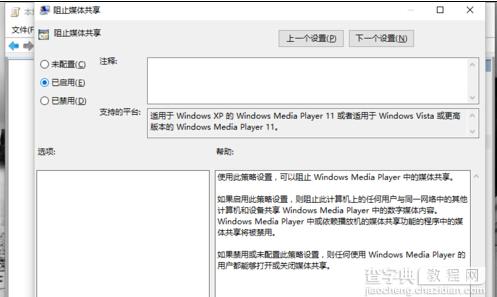 想要打开“防止媒体共享”功能的win10系统用户,就可以按照上面的步骤一步步进行操作了。
想要打开“防止媒体共享”功能的win10系统用户,就可以按照上面的步骤一步步进行操作了。


