ie11降级ie10图文步骤
发布时间:2016-06-14 来源:查字典编辑
摘要:ie11降级ie10图文步骤。现在,不少人在使用ie11这个浏览器,但是使用了一段时间后,觉得ie11并没有和好用。那么,怎么把ie11变成...
ie11降级ie10图文步骤。现在,不少人在使用ie11这个浏览器,但是使用了一段时间后,觉得ie11并没有和好用。那么,怎么把ie11变成ie10?下面是ie11降级ie10图文步骤,一起来看看吧。
 ie11降级ie10
ie11降级ie10
这里以Win7系统IE11降级IE10为例,当然Win8/Win8.1用户将IE11降级IE10,方法也是类似的,废话不多说,一起来看看详细步骤吧。
1、首先从Win7左下角开始菜单中,找到“控制面板”然后点击进入,如下图所示:
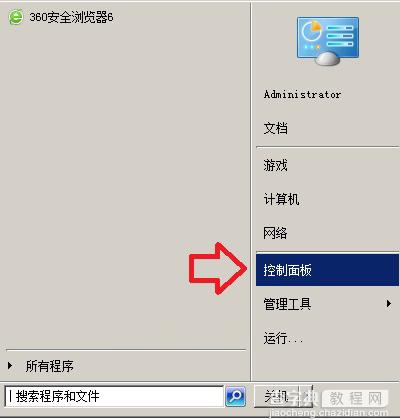 ie11降级ie10
ie11降级ie10
2、进入控制面板之后,我们再选择点击进入“Windows Update”设置选项,如下图所示:
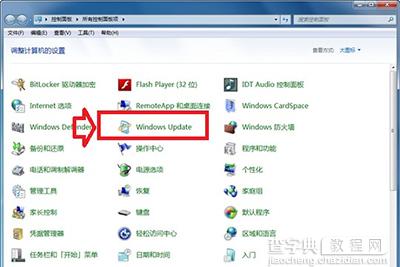 3、进入Windows Update设置之后,我们再选择进入“查看历史更新记录”,如下图所示:
3、进入Windows Update设置之后,我们再选择进入“查看历史更新记录”,如下图所示:
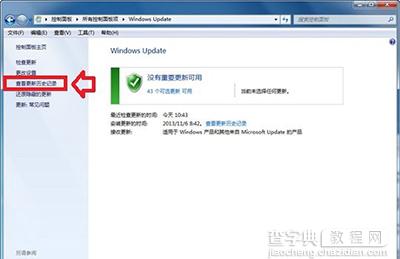 ie11降级ie10
ie11降级ie10
之后我们再点击进入“查看已安装的更新”,之后就可以找到IE11浏览器的更新项目了,我们找到“Internet Explore 11”项目,并选中,然后点击顶部的卸载即可,之后即可自动将IE11降级到IE10浏览器版本,如下图所示:
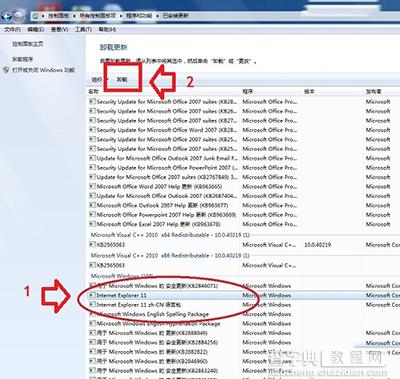 ie11降级ie10
ie11降级ie10
4、卸载完成之后,会提示我们需要重启电脑生效,我们点击“立即重新启动”即可,之后重启电脑后,我们的IE11浏览器就成功降级到IE10了,如下图所示:
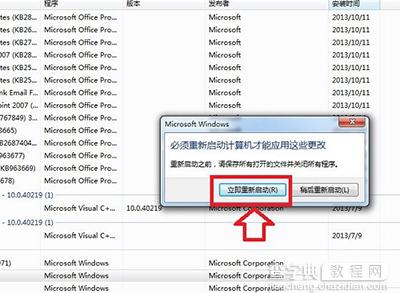 ie11降级ie10
ie11降级ie10
由于当前Win7用户升级IE11浏览器还存在一些兼容性问题,因此目前暂时不适合升级IE11,如果已经升级,感觉不好用,那么果断的将IE11降级到IE10吧,方法很简单,以上四个步骤即可完成了。


