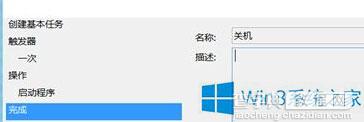Win8系统如何设置定时关机?
发布时间:2016-06-14 来源:查字典编辑
摘要:在很多时候,我们已经要将电脑关机了,但却遇到下载东西或是接收文件要等很久的情况,而我们又没有那么多时间可以等它下载完或者接收完,这给我们带来...
在很多时候,我们已经要将电脑关机了,但却遇到下载东西或是接收文件要等很久的情况,而我们又没有那么多时间可以等它下载完或者接收完,这给我们带来了许多麻烦。但其实,我们是可以为自己的电脑设置定时关机的。这样,我们就不用每次都要浪费时间等文件下载完再关机。下面,小编就来告诉大家Win8系统设置定时关机的方法。
方法步骤
1.首先,同时按下win+X键调出系统的快捷菜单栏,就如下图中所示的界面一样,然后在界面中找到计算机管理这一项并单击。
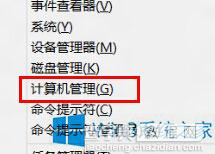 2.在弹出来的计算机管理界面中,先看左侧的菜单栏,在系统工具的目录中可以找到任务计划程序这一项,点击之后就可以看到右侧出现如下图中所示的界面。
2.在弹出来的计算机管理界面中,先看左侧的菜单栏,在系统工具的目录中可以找到任务计划程序这一项,点击之后就可以看到右侧出现如下图中所示的界面。
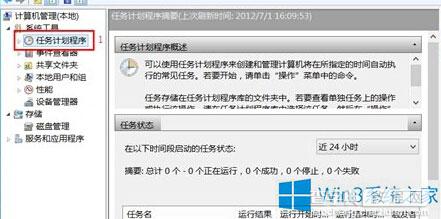 3.在最右侧的菜单栏中找到创建基本任务这一项并双击,然后在弹出来的界面中,对名称和描述进行设置。
3.在最右侧的菜单栏中找到创建基本任务这一项并双击,然后在弹出来的界面中,对名称和描述进行设置。
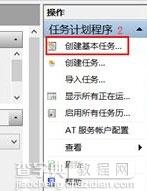 4.例如小编这里,将名称设置成为关机,也可以是定时关机,描述这里,可以忽略掉,直接点击下方的下一步。
4.例如小编这里,将名称设置成为关机,也可以是定时关机,描述这里,可以忽略掉,直接点击下方的下一步。
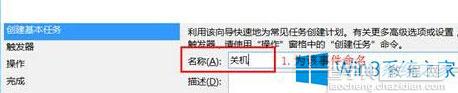 5.最后就是对任务的频率进行设置了,一般来说,定时关机是只使用一次的,当然,大家也可以根据自己的需求进行设置。
5.最后就是对任务的频率进行设置了,一般来说,定时关机是只使用一次的,当然,大家也可以根据自己的需求进行设置。
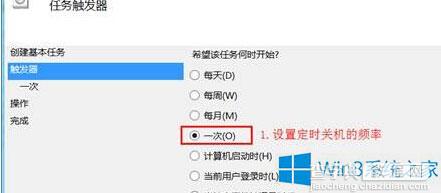 6.接下来,还需要对定时关机的时间进行设置,需要启动程序、需要输入脚本还有参数,这些大家都可以根据小编的图片进行设置。
6.接下来,还需要对定时关机的时间进行设置,需要启动程序、需要输入脚本还有参数,这些大家都可以根据小编的图片进行设置。
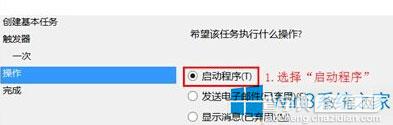
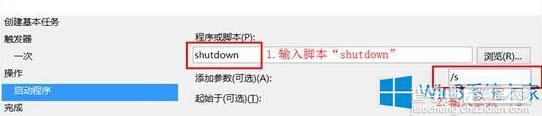 7.出现下图中的完成界面之后,大家就可以直接点击下方的关闭按钮了。
7.出现下图中的完成界面之后,大家就可以直接点击下方的关闭按钮了。