Win10如何在任务栏固定资源管理器?
发布时间:2016-06-01 来源:查字典编辑
摘要:很多win10用户反映,在系统升级之后,就看不到资源管理器了,为了解决这个问题,小编给大家讲讲win10怎么将资源管理器固定在任务栏,让你再...
很多win10用户反映,在系统升级之后,就看不到资源管理器了,为了解决这个问题,小编给大家讲讲win10怎么将资源管理器固定在任务栏 ,让你再也不用担心资源管理器不见了。
win10资源管理器固定在任务栏四种方法
方法一:
把桌面上的“此电脑”或者用户文档图标拖动到任务栏即可完成固定。
 方法二:
方法二:
在打开任意资源管理器窗口时,右键点击任务栏对应图标,选择“固定到任务栏”。
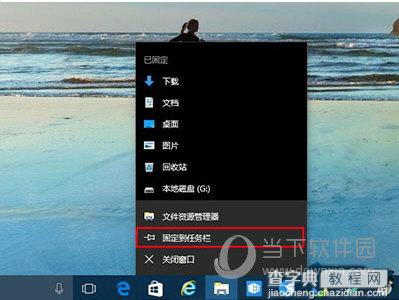 方法三:
方法三:
单击开始按钮,在左侧文件资源管理器图标单击右键,选择更多→固定到任务栏即可。
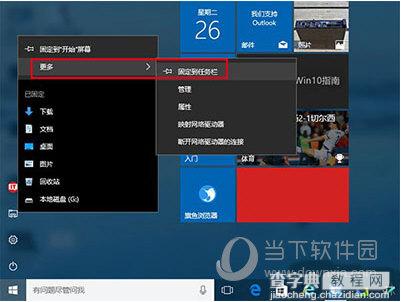 方法四:
方法四:
如果你在开始菜单或者开始屏幕上有资源管理器磁贴,可以点击右键选择更多→固定到任务栏进行图标固定。
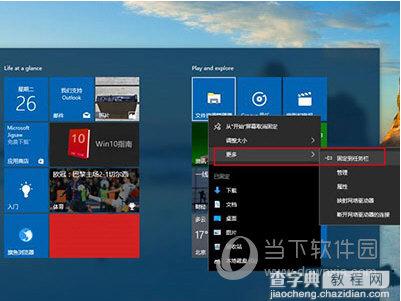 需要注意的是,如果你想取消固定该图标,右键单击图标后并没有“从任务栏取消固定”的选项,只有一个“从开始屏幕取消固定”的选项:没错,微软写错了,只要你点击“从开始屏幕取消固定”就可以取消任务栏图标的固定,而且不会影响你在开始屏幕固定的磁贴(如下图)。
需要注意的是,如果你想取消固定该图标,右键单击图标后并没有“从任务栏取消固定”的选项,只有一个“从开始屏幕取消固定”的选项:没错,微软写错了,只要你点击“从开始屏幕取消固定”就可以取消任务栏图标的固定,而且不会影响你在开始屏幕固定的磁贴(如下图)。
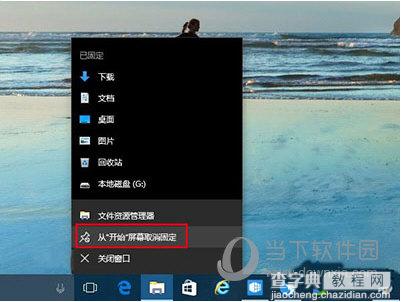 以上就是Win10把资源管理器固定到任务栏上的四种方法了,虽然微软取消掉任务栏上的资源管理器有点莫名其妙,不过要把资源管理器重新固定到任务栏上还是很简单的。
以上就是Win10把资源管理器固定到任务栏上的四种方法了,虽然微软取消掉任务栏上的资源管理器有点莫名其妙,不过要把资源管理器重新固定到任务栏上还是很简单的。


