iphone6怎么打开siri
发布时间:2015-05-12 来源:查字典编辑
摘要:1.先请打开手机主屏上的“设置”应用,如图所示2.在设置列表中找到“通用”一栏,点进进入。....
1.先请打开手机主屏上的“设置”应用,如图所示
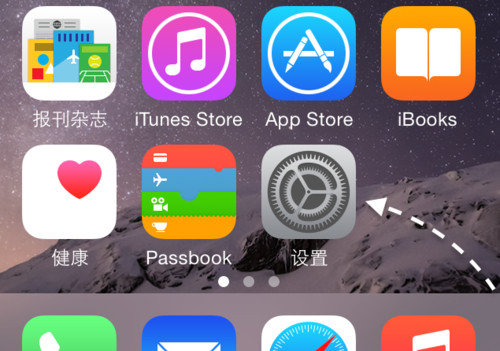
2.在设置列表中找到“通用”一栏,点进进入。.
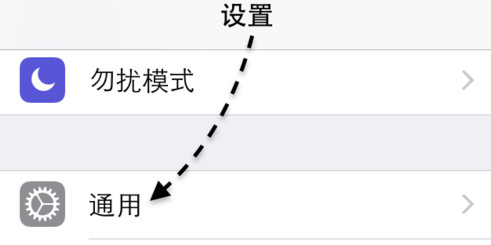
3.接着在通用列表中找到 Siri 选项,点进进入。
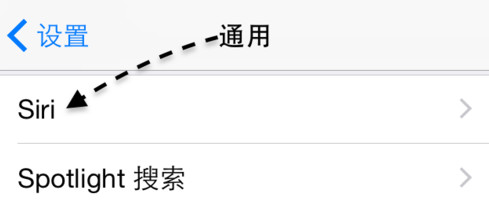
4.在 Siri 设置列表里,请先点击打开 Siri 的开关,如图所示
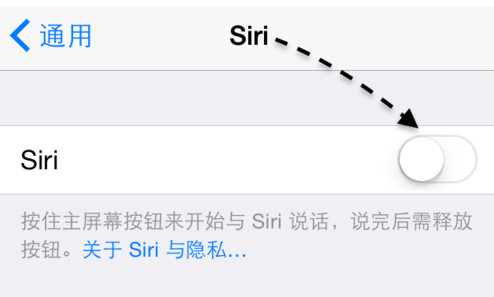
5.随后再点击“启用 Siri”选项,如图所示
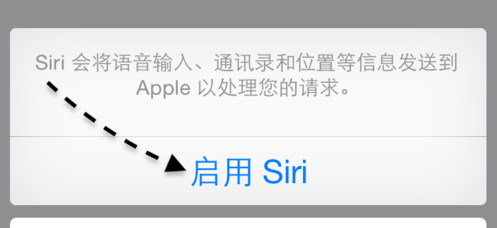
6.如果你想在充电时通过语音“ Hey,Siri ”激活它的话,可以打开此选项。
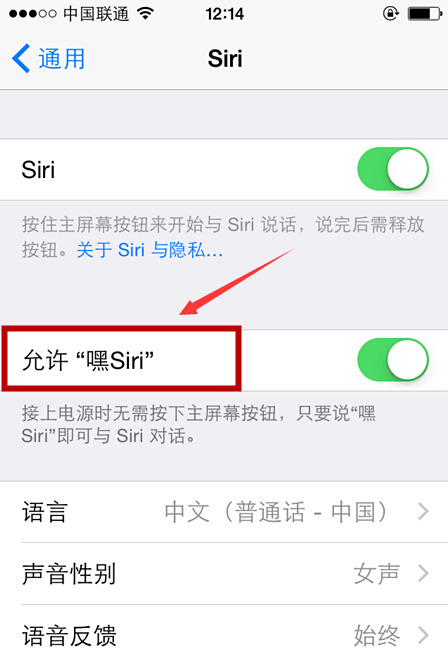
7.当我们打开 Siri 功能了以后,接下来就可以长按“主屏Home”键来激活并使用它了。
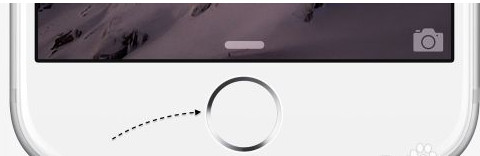
8.当激活 Siri 以后,可以看到屏幕上有波纹线条在动,此时说明正在接收我们的语音命令。

9.如果要查看 Siri 的使用帮助,可以点击屏幕左下角的问号图标,如图所示
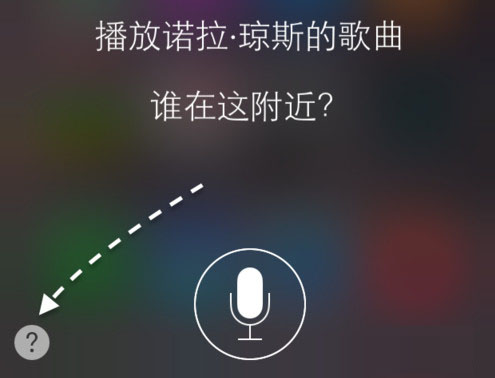
10.随后即可看到有关 Siri 的一些常用使用帮助信息,可以点击相应的栏目查看示例信息。
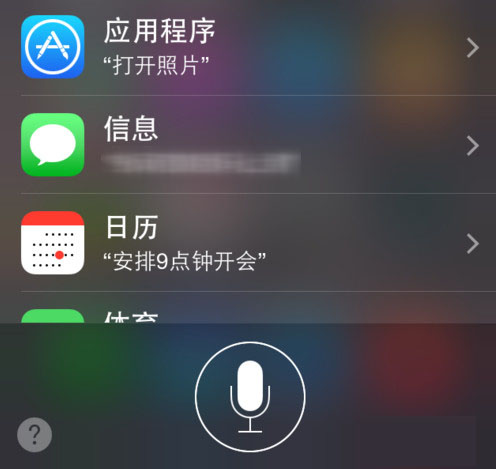
使用技巧
比如你想要下载一款应用程序,此时我们可以对 Siri 说“下载微信”,如图所示
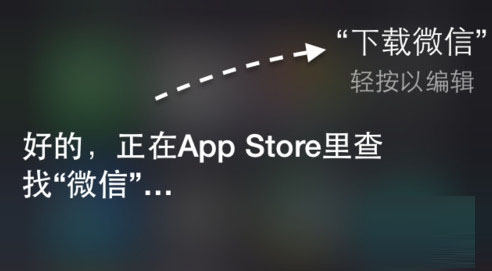
接着它就会帮我们在 App Store 中查找并显示这个应用程序的信息,如图所示
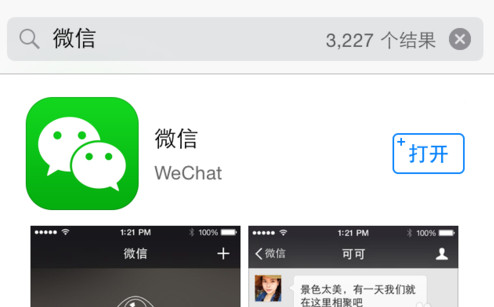
另外需要说明的是我们在打字时,如果打累了,也可以让 Siri 帮我把语音转化成文字。先调出系统自带的输入法,点击空格左边的“话筒”图标,如图所示
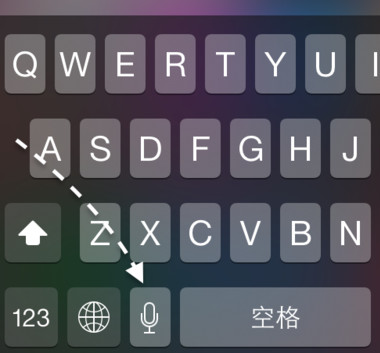
随后屏幕也会显示波纹线条动画,说明此时正在听我们说话。值得欢喜的是,以前的 Siri 需要我们连续说完一段文字以后,点击完成,它才开始识别,而现在可以一边说一边识别,非常方便。


