Photoshop给水池边的人物加上暗调霞光
发布时间:2016-05-30 来源:查字典编辑
摘要:素材图片天空与背景非常分明,可以快速提取天空选区,加上霞光素材;然后给背景部分增加暖色,把人物部分压暗,并增加暖色;最后给图片渲染阳光,增加...
素材图片天空与背景非常分明,可以快速提取天空选区,加上霞光素材;然后给背景部分增加暖色,把人物部分压暗,并增加暖色;最后给图片渲染阳光,增加暗角等即可。
原图

最终效果
 1、打开原图素材大图,创建可选颜色调整图层,对黄色,绿色进行调整,参数设置如图1,2,效果如图3。这一步给图片增加黄褐色。
1、打开原图素材大图,创建可选颜色调整图层,对黄色,绿色进行调整,参数设置如图1,2,效果如图3。这一步给图片增加黄褐色。
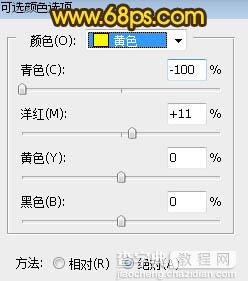


2、按Ctrl + J 把当前可选颜色调整图层复制一层,不透明度改为:50%,效果如下图。



