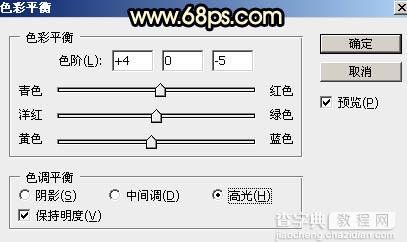Photoshop给天桥下的人物加上暗色霞光
发布时间:2016-05-10 来源:查字典编辑
摘要:素材图片天空区域比较多,并且有建筑阻挡;处理的时候先给天空换上霞光素材;然后把左侧的天空压暗,这样主光源就好设置在右侧;后期把主色压暗,再渲...
素材图片天空区域比较多,并且有建筑阻挡;处理的时候先给天空换上霞光素材;然后把左侧的天空压暗,这样主光源就好设置在右侧;后期把主色压暗,再渲染一些高光即可。
原图

最终效果
 1、打开原图素材大图,创建可选颜色调整图层,对黄色,绿色进行调整,参数设置如图1,2,效果如图3。这一步把图片中的黄绿色转为橙黄色。
1、打开原图素材大图,创建可选颜色调整图层,对黄色,绿色进行调整,参数设置如图1,2,效果如图3。这一步把图片中的黄绿色转为橙黄色。
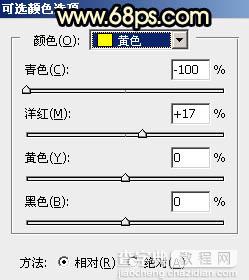
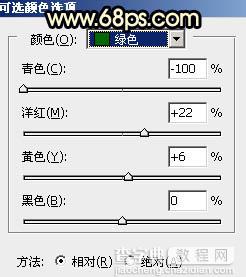

2、按Ctrl + J 把当前可选颜色调整图层复制一层,不透明度改为:30%,效果如下图。

3、按Ctrl + Alt + 2 调出高光选区,按Ctrl + Shift + I 反选得到暗部选区,然后创建曲线调整图层,对RGB,蓝通道进行调整,参数设置如图5,效果如图6。这一步增大图片暗部明暗对比,同时增加蓝色和淡黄色。
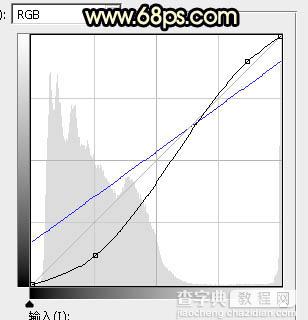

4、创建色彩平衡调整图层,对阴影,高光进行调整,参数及效果如下图。这一步给图片暗部和高光区域增加暖色。