PS简单制作逼真的下雪特效
发布时间:2016-05-09 来源:查字典编辑
摘要:熟悉PS后,可以把照片或者图片做出很多效果,比如把春天变为冬天。下面小编就为大家介绍PS简单制作逼真的下雪特效方法,不会的朋友可以参考本文哦...
熟悉PS后,可以把照片或者图片做出很多效果,比如把春天变为冬天。下面小编就为大家介绍PS简单制作逼真的下雪特效方法,不会的朋友可以参考本文哦!
步骤
打开素材,复制一层,点击“曲线”调色。
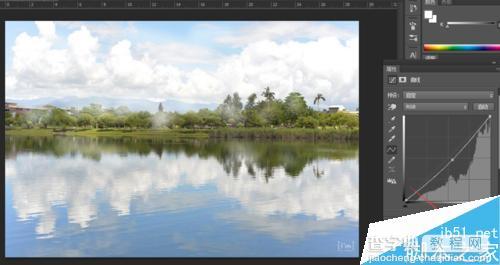
第二部,点击“黑白”数值可参考图片。改变该图层模式为滤色(过滤掉黑色)。


第三部,新建一个图层,填充黑色,然后点击“滤镜-像素化”数值参考图片。然后点击“滤镜-模糊-动感模糊"数值参考图片。
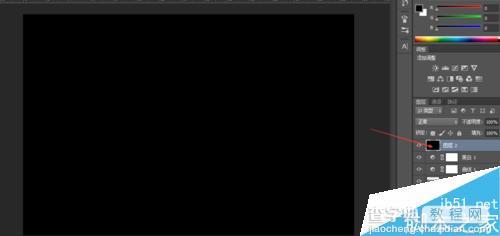
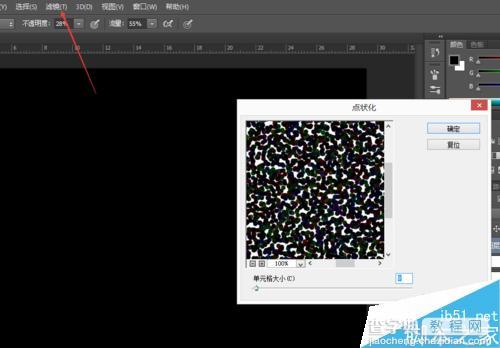
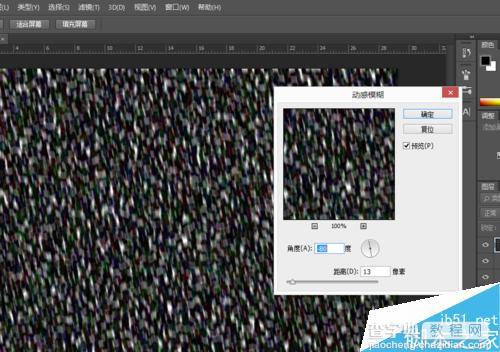
第四步,改变该图层模式,”滤色“。然后Ctrl+L打开色阶,调整,可参考图片。

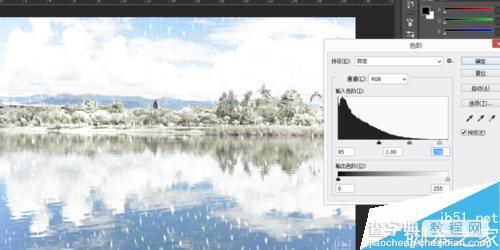
第五步,调下亮度对比度(根据自己情况),然后回到图层一,用白色画笔把远处的山模糊一下,”透明度30,流量50“根据情况可在其他地方涂抹,制造雾气和雪的效果。
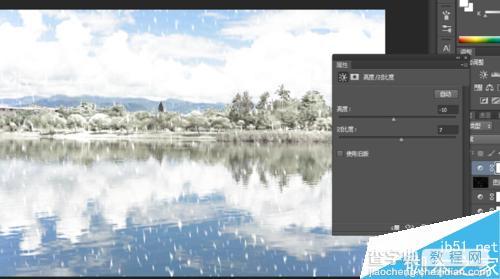
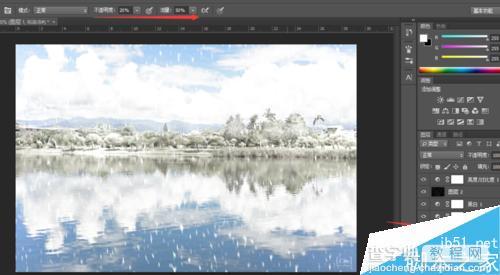
最后完成图。

以上就是PS简单制作逼真的下雪特效方法介绍,操作很简单的,大家学会了吗?希望这篇文字能对大家有所帮助!


