Photoshop倾斜校正方法
发布时间:2016-05-09 来源:查字典编辑
摘要:今天小编为大家带来了Photoshop倾斜校正方法,教程很简单很实用,感兴趣的朋友和小编一起到下文了解一下吧。方法/步骤先打开素材图片,双击...
今天小编为大家带来了Photoshop倾斜校正方法,教程很简单很实用,感兴趣的朋友和小编一起到下文了解一下吧。

方法/步骤
先打开素材图片,双击图层进行解锁。
之后用多边形套索工具将要调整的图片选中。
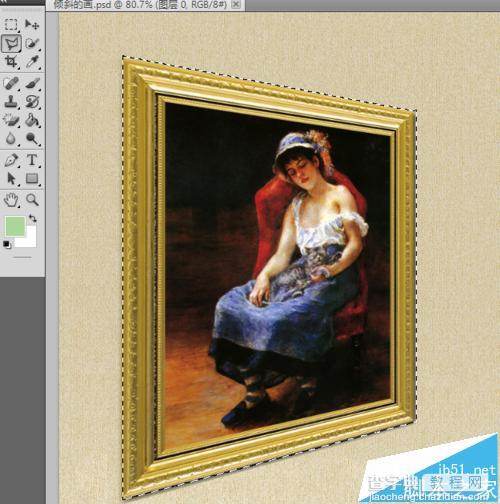
之后,按Ctrl+T执行自由变换,再右键选择扭曲命令。
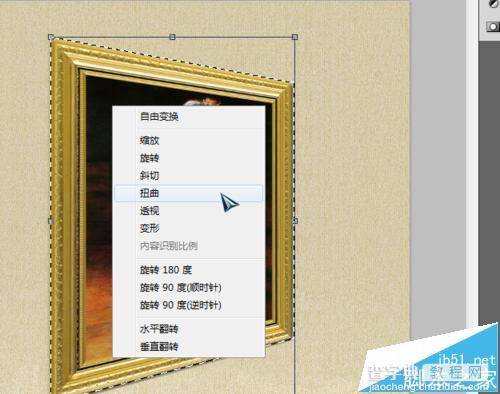
这时,将鼠标移至图片右上角,用鼠标左键慢慢的向右上方拖动,等到相框边缘与画布水平时松开鼠标。
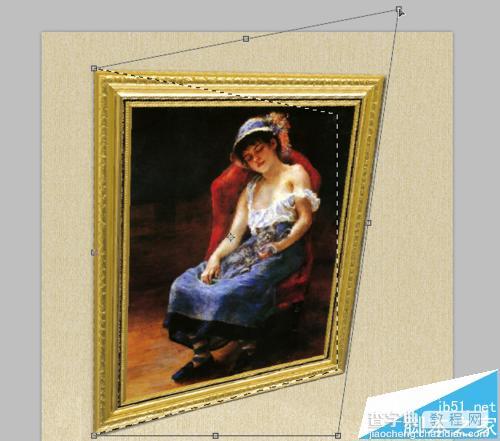
之后,用同样的方法,在右下角进行拖动,使相框成为一个矩形。
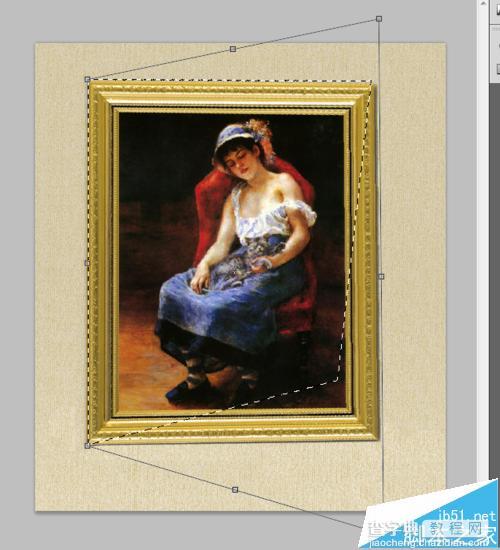
如图,校正好的相片。
如果校正时感觉处理不准确,可打开PS的网格工具。

完成后效果。

注意事项
拖动、拉伸时注意幅度不要过大,如出现错误可撤销,重新操作。


