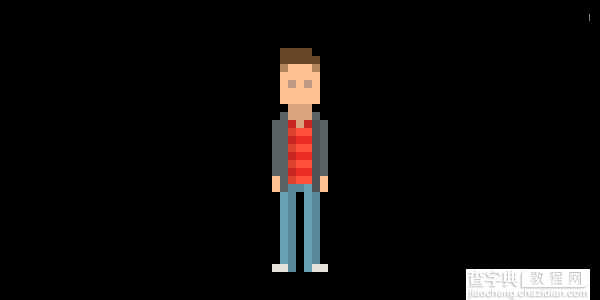今天小编为大家带来了Photoshop绘制像素风格的图像和人物教程,感兴趣的朋友和小编一起到下文了解一下吧。先看下像素画的案例:


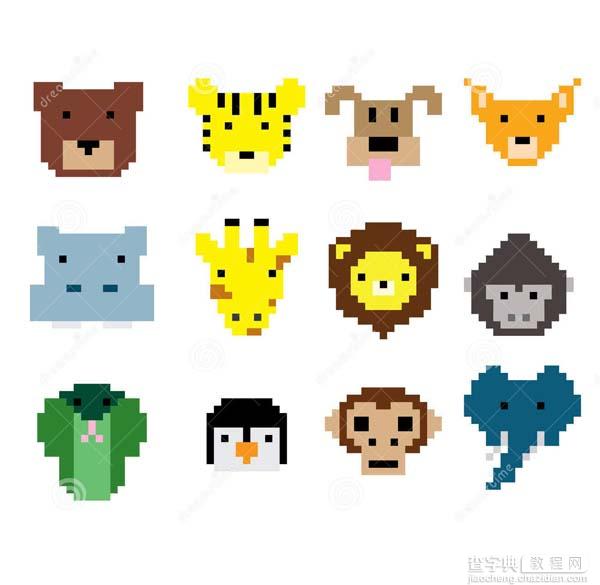
等下我用这个简单的案例进行绘画
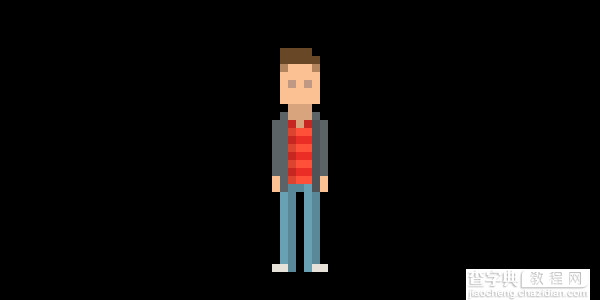
1.创建角色的身体
通常我会建议先从头部,这仍然是一个可行的起点,但因为这个角色将是如此简单,它的比例会有些逼真,身体会启动一个同样的好去处。
你需要在Adobe Photoshop建立一个新文件。(100像素*100像素) ; 我所做的字符只有28像素高。
让我们定义一个肤色。
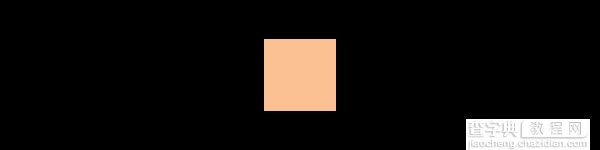
选择铅笔工具用1像素点的尺寸 。
随着我们新创建的颜色,画出腿,这将是2像素跨越每条腿之间有一个空白像素...除非你正在做一个丰满的角色这会正常工作。
腿的尺寸将帮助我们定义像素人物的其余部分。
你可能想试试你自己的尺寸/比例,而不是仅仅跟随我的,找到你最喜欢什么。但如果你想你的像素人物看起来就像我的话,上面的腿是9像素高,其它是躯干。
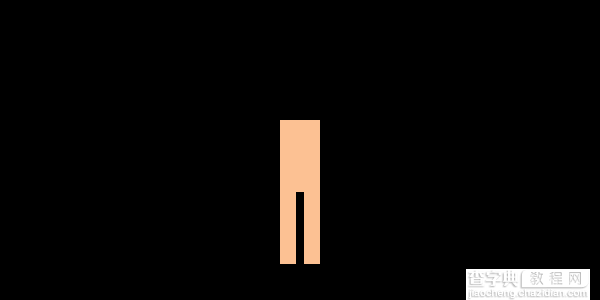
要完成四肢,我们就在旁边补充手臂; 他们是在躯干的侧面只是一个额外的像素。我们还在腿部的底部与在每边的脚的额外像素添加像素的额外的行。
我还添加像素的行为的肩膀上。这是一个有点古怪叫“四舍五入”的肩膀上“的角落,但这些丢失的像素做给一个更全面,从而更自然的外观到底。
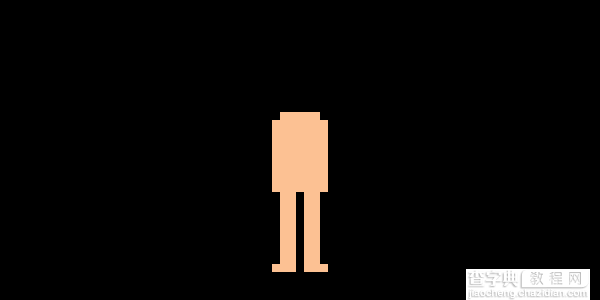
最后,我们添加了头,也与一些“四舍五入”的角落。我做到了尽可能广泛的躯干和7像素高。
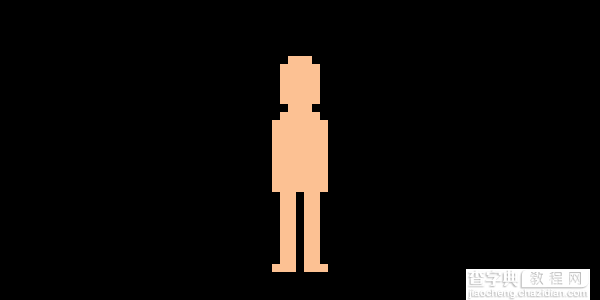
2.添加面部特征
我们的像素人物将是非常小的,其小大小的限制,但我们仍可以添加一些细节。
有面部刚好足够的空间来增加一双眼睛。
我选择了让他们稍深(约15%暗)遮荫比肤色。我不想有太大反差有,因为我不认为我们应该能够看到这么小的分辨率眼睛的颜色。
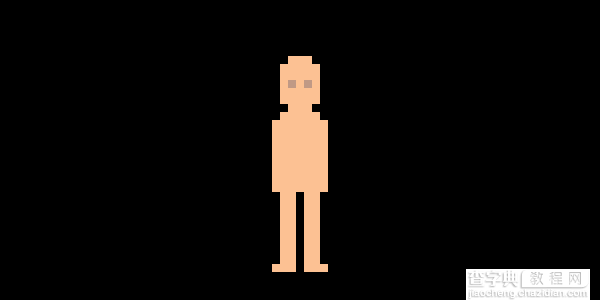
让我们添加一些头发。我用了一个暗棕色阴影并添加像素的额外的行,所以头规模的增长,因为头发一点点。
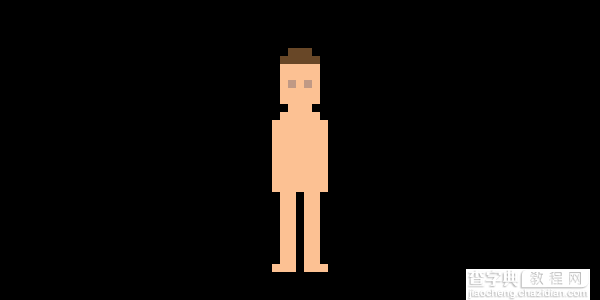
加一点发于头的两侧。我用较淡的颜色,如果是短期或抗锯齿。要添加这个颜色我降低了透明度的的铅笔工具到50% ,这很容易按数字来完成5,而 铅笔工具 上。只要记住,使其恢复到100%之后(可以按数字0)。最后我给我的性格蓬巴杜发型一点点。
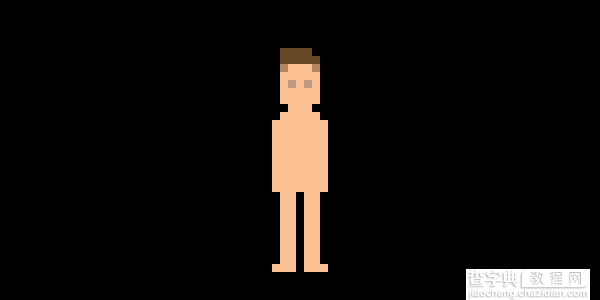
3.添加衣服
这些衣服将在这里我们可以做我们的大多数定制。从没有使用的任何像素的轮廓,所以即使字符是微小的这种风格的好处,它使大量的细节。
让我们的性格有些裤子。这里的灯罩是一个低饱和度的海蓝宝石,我使用代表蓝色牛仔裤其中。要尝试变化上的颜色,我通常会复制我着色到该地区新的图层 ,然后打开色相/饱和度/亮度面板(图像>调整>色相/饱和度等)和移动滑块的面板上,直到我喜欢的结果。
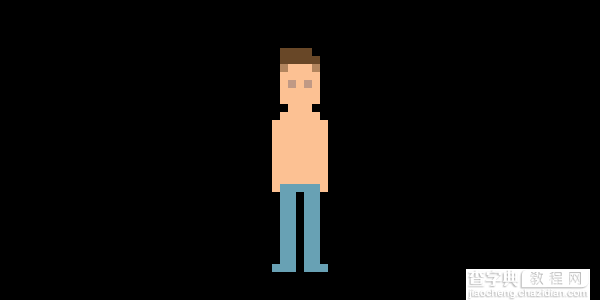
添加一些鞋。我要让他们的运动鞋,他们会几乎白色; 实在是没有多少空间给这些细节。
我不会让他们白,因为我会留下白色的背景。不使用轮廓的一个缺点是,如果前景色和背景色相同,一些细节可能会丢失。
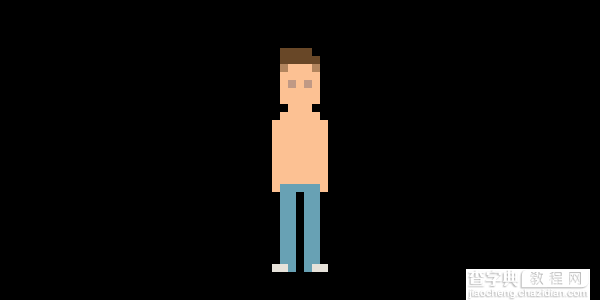
给人物的衬衫。我喜欢这种颜色与裤子颜色如何。我做了短袖V领衬衫。
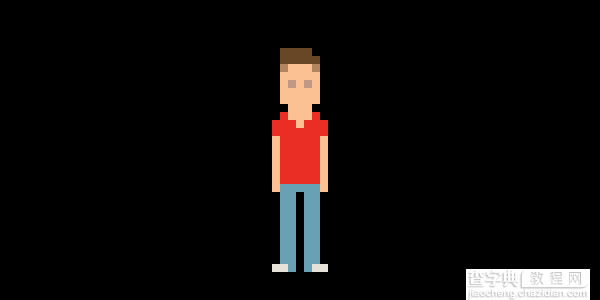
正如我之前所说的,你可以在衬衫的中间增加细节,也许领带,像样的数目或一些图形。我加了一些(低对比度)条纹。
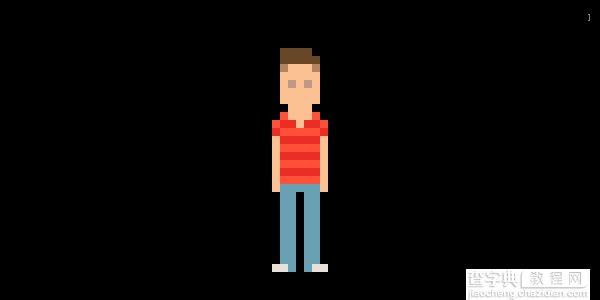
最后衣服另一层:一件夹克。如果你愿意,你也可以给角色的配件如背心或手表或耳机。
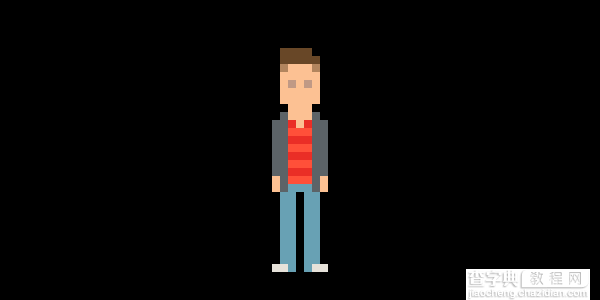
4.阴影字符
现在,所有的像素人物和衣服的信息完成后,我们添加的触摸阴影对应于不同体积的像素。
创建一个新层,并在其绘制的阴影为黑色。
这里的一些阴影对应头投下阴影在脖子和外套蒙上衬衫阴影。其余只是对应于字符的卷; 腿不平坦,所以遮光一侧传送额外体积,并且同样适用于躯干的右侧。
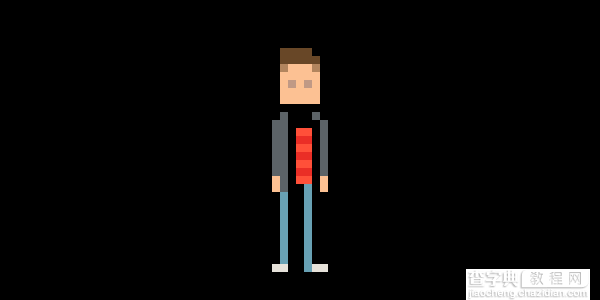
并以应用底纹,只是降低不透明度层至15%或左右的地方有。你可以做,在图层面板或可以通过按下15键盘上,而移动工具被选中。
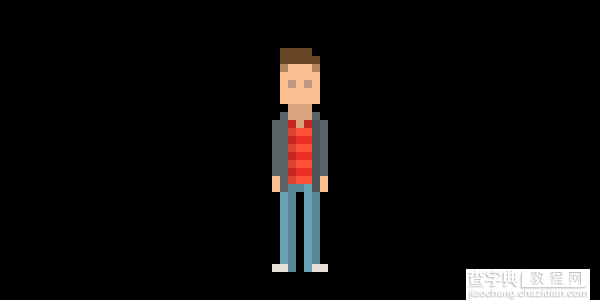
然后,您可以向下合并 (图层>向下合并),并导出图形。
在看过100% ,像素人物可能太小升值。所以,你可以选择它,复制它,并重新调整它200%或300% (编辑>自由变换)用插值设置为近邻。
然后保存,最好为PNG或GIF,就大功告成了!
真棒,像素人物完成!
恭喜!你已经完成了像素特性。
当然,现在你可以让更多的这些,或者解决您从电视或电影喜欢像你最喜欢的摇滚乐队或一组像素人物,或你自己、你的朋友,等等。