本文介绍ps的动画功能,如何使用ps制作倒计时,希望对大家有所帮助。
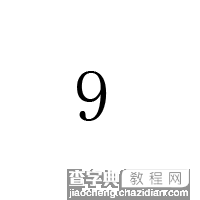
1、首先,先打开ps软件。
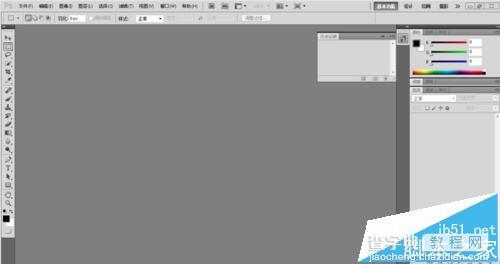
2、点击工具栏最左边的文件,然后再点新建,快捷键为Ctrl+N。
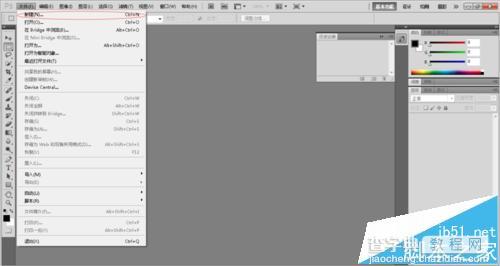
3、然后弹出了一个页面,把高度和宽度都设为200px,其他的参数默认,点确定。

4、新建完以后,大致可以看到200px200px的图像大概就是这么大。
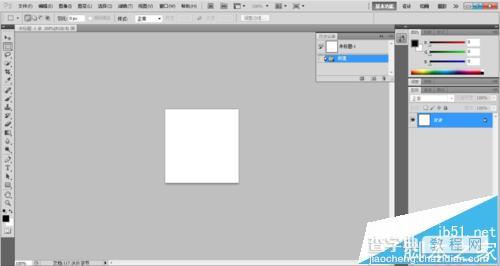
5、紧接着点旁边的工具栏的那个“T”,点第一个横排文字工具。
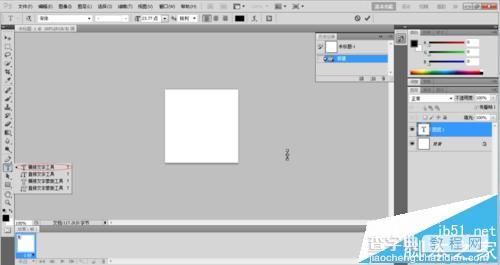
6、选好中间的位置打个数字9,再调整下字体和大小,这个随个人喜欢,也可用其他的尺寸,字体。
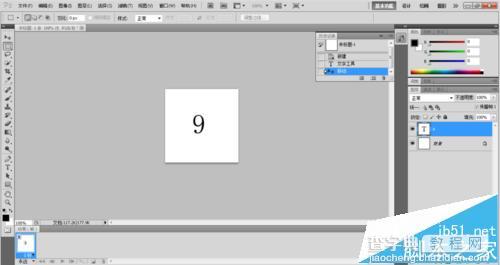
7、点击上方菜单栏里的窗口,接着点击动画。
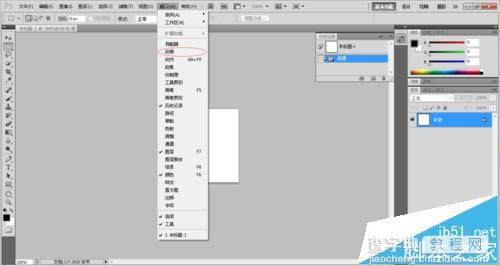
8、上一步操作完以后你会看到下面多了一栏动画栏,直接操作右边的图层,右击图层,然后再复制图层。
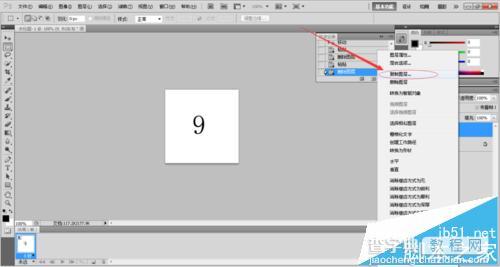
9、直接复制9个图层,因为我们这个倒计时是从9~0,也就是要有10个图层。顺便再点击左下角指针方向复制9帧动画。
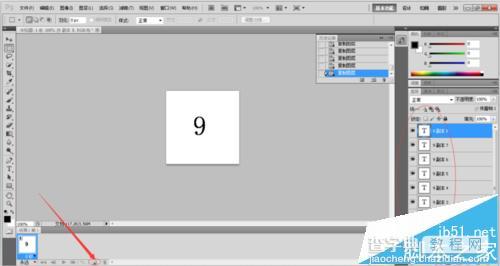
10、按照顺序复制9帧动画,总共加起来就是10帧动画。
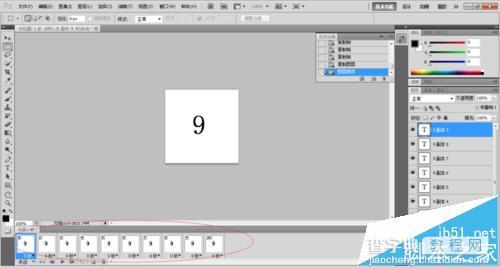
11、把右边图层里面的数字改成0~9,每个图层写一个数字,然后点到第一帧动画,在右边图层把9前面的眼睛留着,其他的全点掉。第二帧是8,那么把其他的也点掉,以此类推,这样你的动画就是从9~0的顺序排列了。
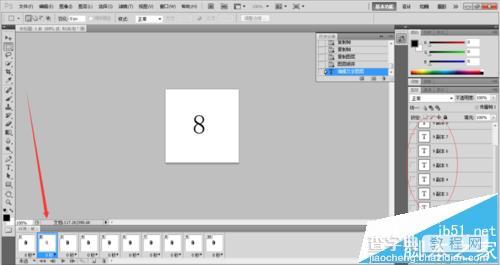
12、完成了上面那步以后,还需要设置时间,让gif图片动起来,点动画下方0秒旁边的下滑箭头,按照自己的需要设置时间,每一帧都要设置。
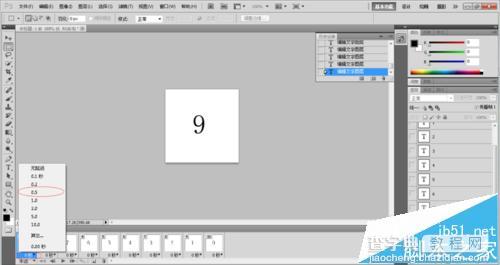
13、完成的上面这步以后,基本上这个图片就完成了,这个时候还需要导出保存下,点击上面菜单栏的文件,然后点存储为web和设备所用格式,在弹出的页面选gif并保存就可以了。
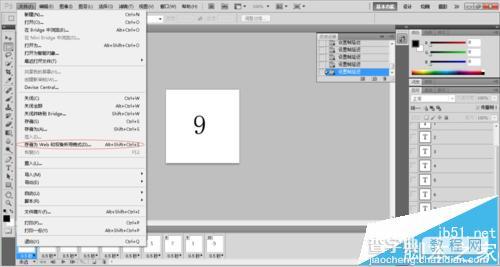
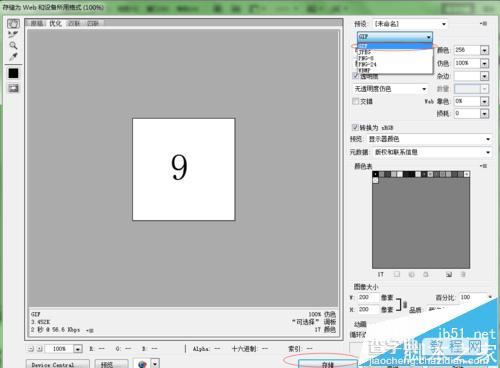
注意事项:
第11步初学者可能会有点蒙,但是多操作几次,就会熟练了。
相关推荐:
ps导入gif动图打开后置有一帧怎么办?
ps cc怎么将bmp图片制作成gif动画效果?
ps切片保存切片为jpg总是出现gif降低画质该怎么办?
ps怎么设置gif大小? Photoshop改变GIF动图大小的教程


