Win10怎么禁止自动更新?
发布时间:2016-05-05 来源:查字典编辑
摘要:Win10怎么禁止自动更新?不少小伙伴都知道在升级Win10之后,都会自带硬件的驱动程序,也会自己进行更新,但是微软的驱动大多不兼容硬件,因...
Win10怎么禁止自动更新?不少小伙伴都知道在升级Win10之后,都会自带硬件的驱动程序,也会自己进行更新,但是微软的驱动大多不兼容硬件,因此如果自动更新很容易出事的噢,那么要怎么禁止Win10自动更新呢?且听小编道来。
一、Win10专业版
专业版用户由于自带“组策略编辑器”,因此操作上更加直观方便一些,具体方法如下:
1、在Cortana搜索栏输入“组策略”后按回车键进入“组策略编辑器”
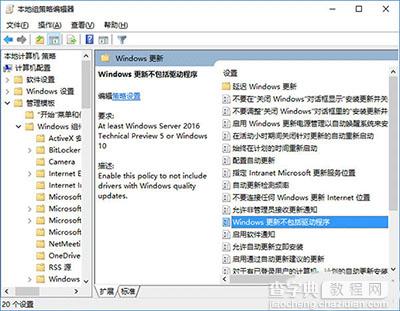 组策略编辑器
组策略编辑器
2、找到计算机配置→管理模板→Windows组件→Windows更新,然后在右侧找到“Windows更新不包括驱动程序”(如上图)
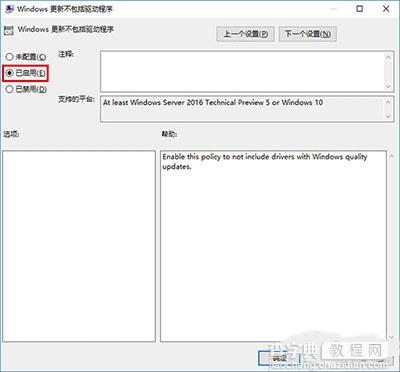 Windows更新不包括驱动程序
Windows更新不包括驱动程序
3、双击打开该项目,在左上方选择“已启用”,点击“确定”即可(如上图)
二、Win10家庭版
如果你使用家庭版,那么则无法通过组策略设置来关闭驱动自动更新,此时就要用到万能的注册表了,具体步骤如下:
1、在Cortana搜索栏输入regedit后按回车键进入“注册表编辑”
2、定位到
HKEY_LOCAL_MACHINESOFTWAREPoliciesMicrosoftWindowsWindowsUpdate
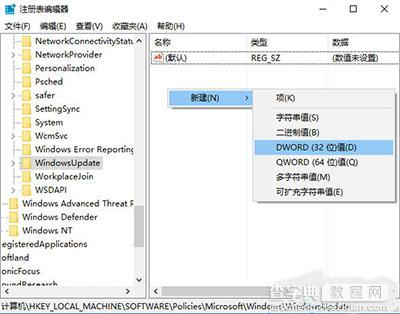 注册表
注册表
3、在右侧空白处单击右键,新建“DWORD(32位)值”,命名为ExcludeWUDriversInQualityUpdate(如上图)
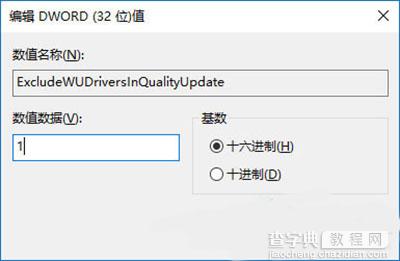 DWORD(32位)值
DWORD(32位)值
需要注意的是,这里的“32位”无关乎系统本身体系结构,也就是说64位版系统同样需要新建“DWORD(32位)值”,而不能新建“64位值”。
4、双击打开新建的值,修改数值数据为1(如上图),点击“确定”即可。
以上就是Win10专业版和家庭版的一周年更新中关闭驱动自动更新的方法了,设置完成后重启电脑就能生效了。这个功能极大地避免了因为不成熟驱动对系统产生的风险。


