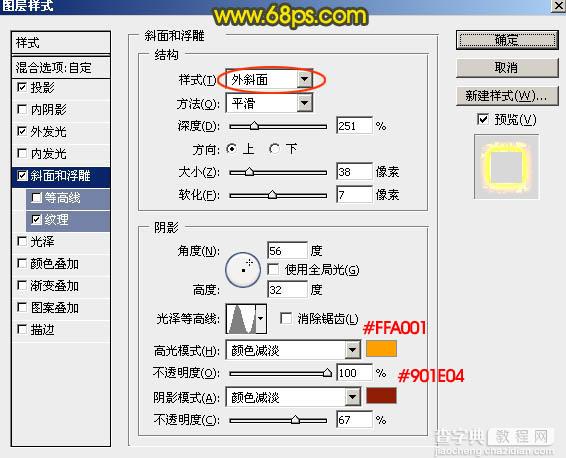Photoshop制作非常酷的碎火花发光字
发布时间:2016-05-05 来源:查字典编辑
摘要:Photoshop制作非常酷的碎火花发光字。效果字由多个图层构成;底部的图层用图层样式做出一些类似火焰光效果;中间的图层用图层样式做出火花纹...
Photoshop制作非常酷的碎火花发光字。效果字由多个图层构成;底部的图层用图层样式做出一些类似火焰光效果;中间的图层用图层样式做出火花纹理;顶部的图层用图层样式增强高光及暗部即可。
最终效果

1、新建一个1000 * 650像素,分辨率为72的画布,背景填充黑色。选择文字工具,输入想要的文字,字体大小设置大一点,颜色用橙红色,如下图。

2、双击图层面板文字缩略图,调出图层样式,然后设置:
投影:

外发光:
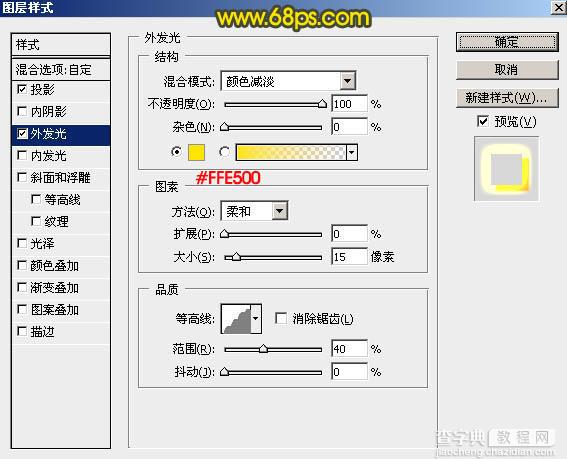
3、确定后把填充改为:0%,效果如下图。

4、按Ctrl + J 把当前文字图层复制一层,然后在文字副本图层缩略图区域右键选择“清除图层样式”,效果如图6。


5、给当前文字副本图层设置图层样式。
投影:混合模式“强光”,颜色为白色,其它设置如下图。

外发光:混合模式“线性光”,颜色为橙黄色:#ffad01,其它设置如下图。
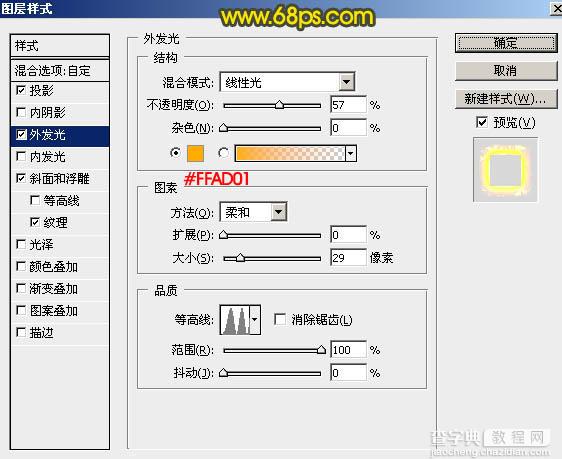
斜面和浮雕:样式“外斜面”,其它设置如下图。