Photoshop将樱花风图片转为梦幻效果
发布时间:2016-04-14 来源:查字典编辑
摘要:效果图非常梦幻,作者的调色方法非常不错。过程:先把主色调鲜艳一点,去除一些杂乱的物体;然后用渐变,画笔配合图层混合模式给图片局部上色,让画面...
效果图非常梦幻,作者的调色方法非常不错。过程:先把主色调鲜艳一点,去除一些杂乱的物体;然后用渐变,画笔配合图层混合模式给图片局部上色,让画面看上去更艳丽,漂亮。
原图

最终效果

1、先用Photoshop打开原图。

2、滤镜 > Camera Raw 滤镜。
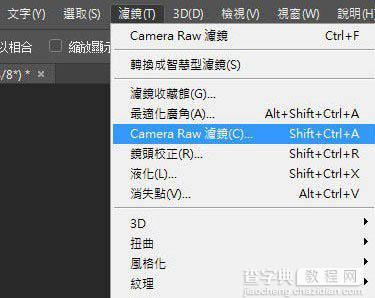
3、会看到以下画面。

4、把阴影的数值推高,突出暗部细节,同时可自行调整曝光、饱和等等。
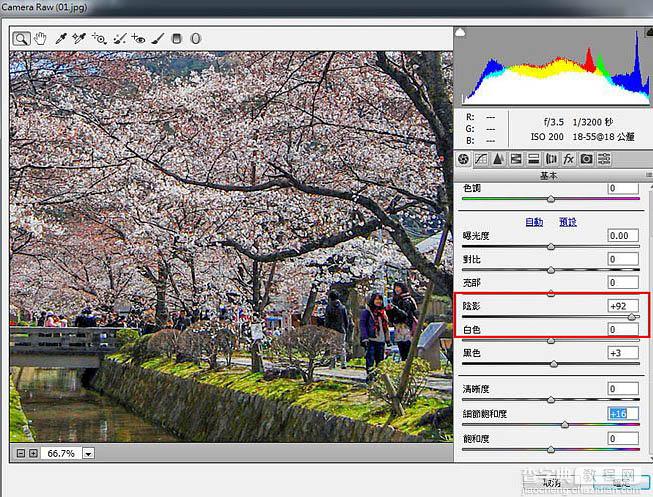
5、为了让天空和草地更加好看,所以把蓝色的饱和度调高了。

6、接下来用污点去除工具(或仿制图章工具)去除路人。
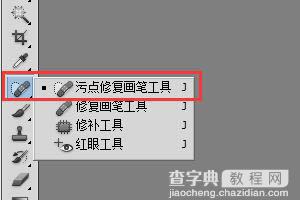
7、这次示范比较简单,原作者是把背景补画了一次,其实觉得麻烦也可以跳过这步骤,保留行人也不是不可以。

8、建立新图层,图层属性设置为“滤色”。
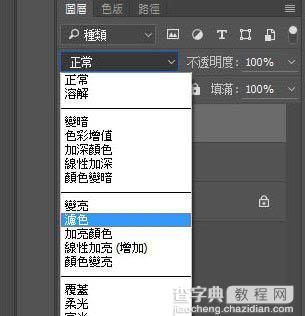
9、新图层选择渐变工具,样式选择第二个渐变到透明。
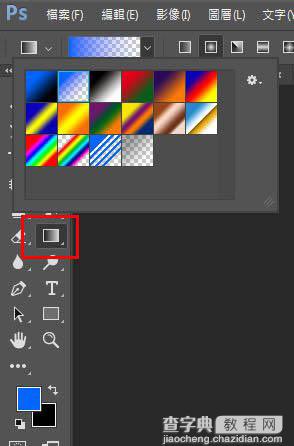
10、在日本动画中,很多画面都会有很强的明亮感(看起来像漏光),特别是描写青春校园的主题,最常见的情景是天空和景物之间泛蓝光,太阳和草地之间泛橙光,有植物的地方泛粉红,所以我们要在画面中加上这几种颜色。

11、在天空用渐变工具拉出蓝色到透明。

12、在樱花位置拉出粉红色,底部则拉出橙色。

13、此时,如果将图层选项由滤色改为正常,应该是看到这样的效果。

14、然后再加上一个新的图层做局部调整。
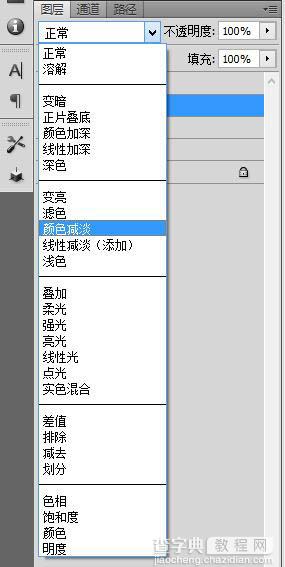
15、这次用笔刷在西部调整,原理同上,只是作为修正用,加好颜色之后,为了让照片看起来更明亮一点,可以选择加亮笔刷把想要调亮的部位刷一刷。
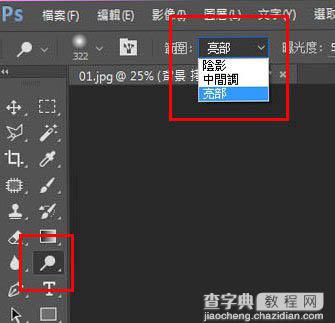
16、加工完之后的效果如下(除了左上角,其它部位的樱花也都用笔刷调整过)。
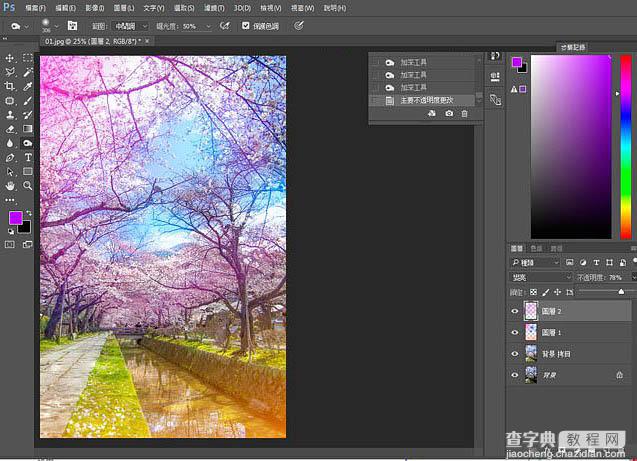
17、如果有需要的话,可以画上一些散落的樱花,花瓣的形状虽然不是这样,但远看效果还不错(使用印章工具也行)。

18、如果想让画面变得梦幻一点,可以多叠加几个属性图层,使用加亮画笔重复步骤(14)继续加工,依据个人喜好就行)。

最终效果:



