先来效果图
 1.新建一个700*700px的文件,RGB。输入任意三个字母,使用Calibri Bold字体,400pt,然后对象-扩展,注意扩展后需要取消编组。
1.新建一个700*700px的文件,RGB。输入任意三个字母,使用Calibri Bold字体,400pt,然后对象-扩展,注意扩展后需要取消编组。
2.把三个扩展后的字母设置成符号。打开符号面板,选中“A”,然后点击符号面板上的新建符号,命名为A。重复这个过程把其他两个字母也设置一下。这样就拥有三个新符号了。
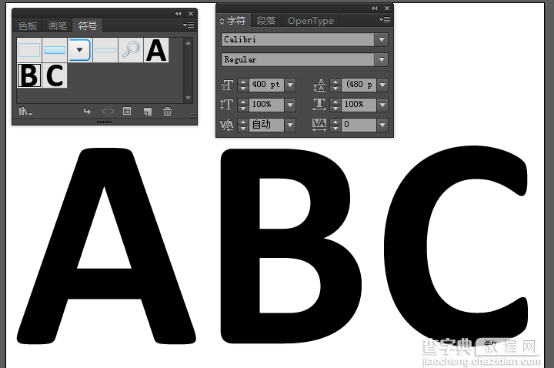 3.使用矩形工具画一个350*350px的正方形,填充颜色为147,149,152。
3.使用矩形工具画一个350*350px的正方形,填充颜色为147,149,152。
选中这个正方形,选择效果-3D-凸出和斜角,点击更多选项,进行如图设置:
 4.然后点击贴图。选择表面1,选择符号A,按照如图设置。同理再设置表面5、表面6。
4.然后点击贴图。选择表面1,选择符号A,按照如图设置。同理再设置表面5、表面6。
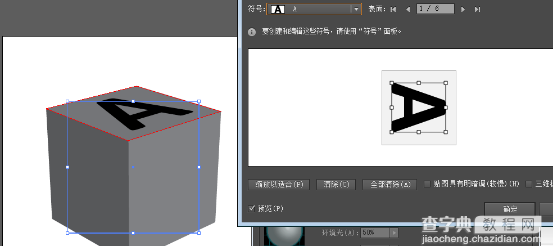
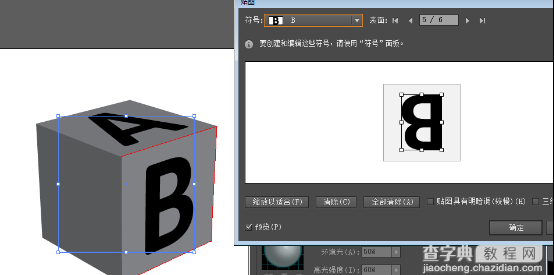
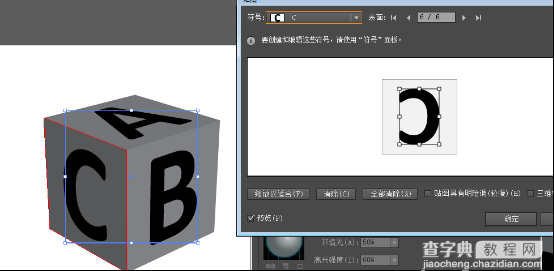 5.选中这个方块,执行对象-扩展外观,打开图层面板就会看到自动生成了很多编组。按住Alt键点击图层左边的小箭头,就会展开所有图层。删掉如图显示的几个剪贴路径。
5.选中这个方块,执行对象-扩展外观,打开图层面板就会看到自动生成了很多编组。按住Alt键点击图层左边的小箭头,就会展开所有图层。删掉如图显示的几个剪贴路径。
 整个群组,按Ctrl+Shift+G四次,取消多余的编组,然后将每个图层重命名,方便以后的查找编辑,最终达到如下效果:
整个群组,按Ctrl+Shift+G四次,取消多余的编组,然后将每个图层重命名,方便以后的查找编辑,最终达到如下效果:
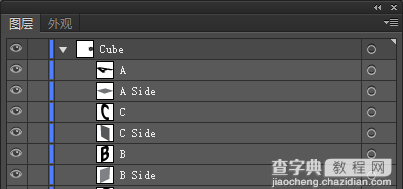 6.选择编辑-首选项-常规,将键盘增量设置为2.5px。复制三个字母,将副本至置于图层底部并设置不可见,之后会用到。然后选择字母A,复制并粘贴到顶部(Ctrl+C-Ctrl+F),填充为白色,上移10px,然后按照下图所示复制并移动其他两个字母。
6.选择编辑-首选项-常规,将键盘增量设置为2.5px。复制三个字母,将副本至置于图层底部并设置不可见,之后会用到。然后选择字母A,复制并粘贴到顶部(Ctrl+C-Ctrl+F),填充为白色,上移10px,然后按照下图所示复制并移动其他两个字母。
 7.接下来完善字母浮雕的效果。打开智能参考线,以便寻找锚点。首先是字母A,使用钢笔工具,画三个简单的图形,来连接下图所示的锚点。
7.接下来完善字母浮雕的效果。打开智能参考线,以便寻找锚点。首先是字母A,使用钢笔工具,画三个简单的图形,来连接下图所示的锚点。
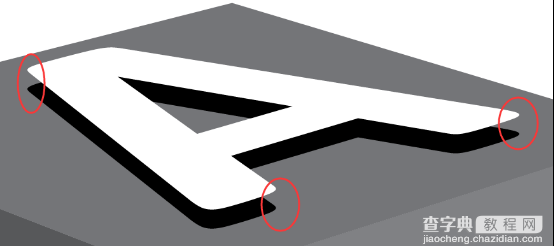
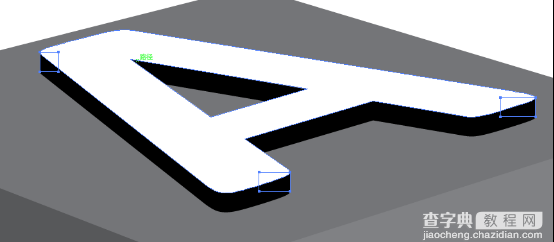 选中底部的黑色A和刚才画的三个矩形,进入路径查找器面板,点击联集。
选中底部的黑色A和刚才画的三个矩形,进入路径查找器面板,点击联集。
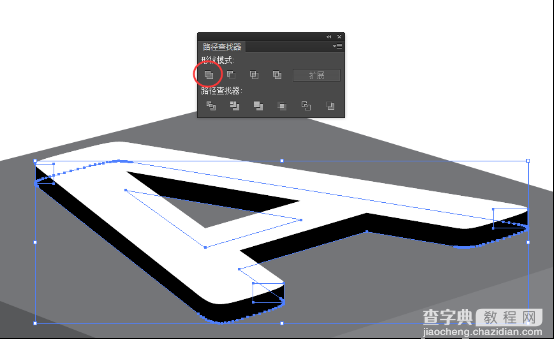 复制顶部白色的A,粘贴到顶部。然后将联集生成的图形和复制的白色A同时选中,点击减去顶层。
复制顶部白色的A,粘贴到顶部。然后将联集生成的图形和复制的白色A同时选中,点击减去顶层。
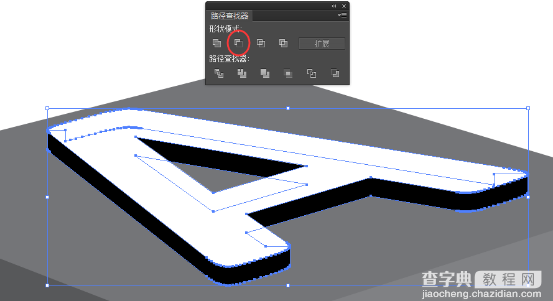 这样就得到了一组三个黑色的图形,就是浮雕的侧面。
这样就得到了一组三个黑色的图形,就是浮雕的侧面。
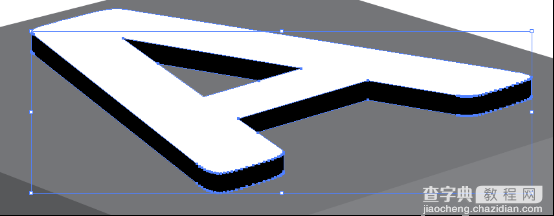 8.然后重复步骤7来处理字母C、B。
8.然后重复步骤7来处理字母C、B。
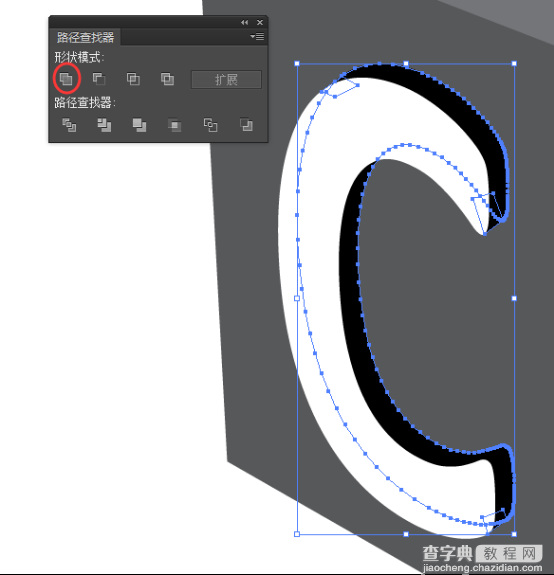
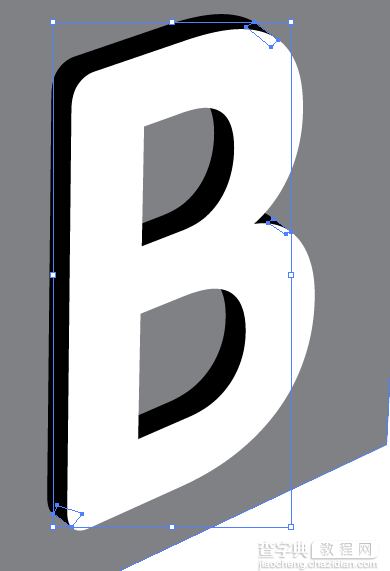
 9.接下来给方块儿加点颜色。
9.接下来给方块儿加点颜色。
选择图层A Side,就是方块的上面。填充颜色57,181,74。调出外观面板(我头一回知道外观面板是这么用的),给这个图层添加渐变,左色值RGB:141,255,112,右色值RGB:57,181,74,注意右滑块不透明度为0。然后添加一个黑色的颜色填充,不透明度5%,正片叠底,然后添加新效果-艺术效果-胶片颗粒,参数如下。
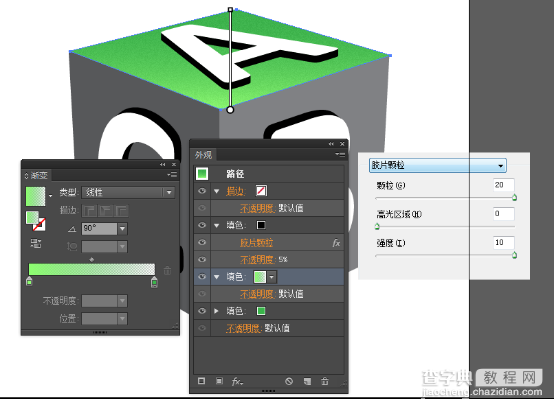 看着效果挺好,但是如果放大来看,图形边缘有很多锯齿,这是刚才的胶片颗粒的效果造成的,所以需要处理一下。选择A Side图层,复制-粘贴在上方,填充白色,然后选中这两个图层,调出不透明度的面板,点击制作蒙版,就搞定啦。
看着效果挺好,但是如果放大来看,图形边缘有很多锯齿,这是刚才的胶片颗粒的效果造成的,所以需要处理一下。选择A Side图层,复制-粘贴在上方,填充白色,然后选中这两个图层,调出不透明度的面板,点击制作蒙版,就搞定啦。
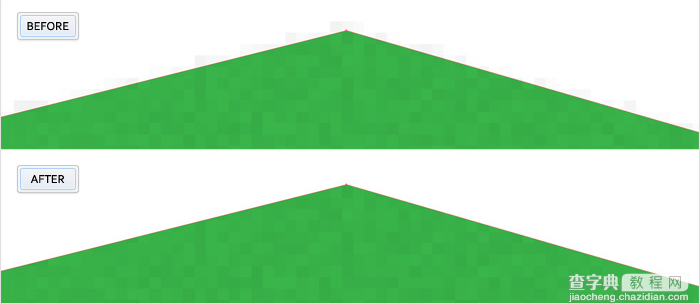 10.这一步是给顶层添加个边缘高光。将键盘增量改为1px,复制刚才的蒙版,粘贴在上方两次。选择上方的副本上移一下,然后选中这两个副本,选择减去顶层,给剩下的图形填充RGB:141,198,63,图层模式为叠加。
10.这一步是给顶层添加个边缘高光。将键盘增量改为1px,复制刚才的蒙版,粘贴在上方两次。选择上方的副本上移一下,然后选中这两个副本,选择减去顶层,给剩下的图形填充RGB:141,198,63,图层模式为叠加。
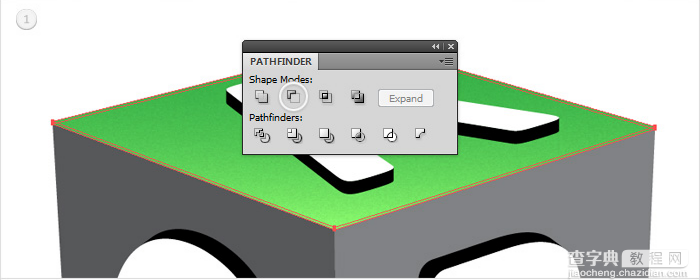 然后使用删除锚点工具去掉下图所示的两个锚点,这一步是为了让高光更自然。
然后使用删除锚点工具去掉下图所示的两个锚点,这一步是为了让高光更自然。



