cad插入钢筋符号三级符号的技巧
发布时间:2016-03-29 来源:查字典编辑
摘要:cad插入钢筋符号三级符号的技巧。在cad绘图时,尤其是需要配筋说明时,需要用到钢筋符号,本经验就来简答的介绍下如何在cad中插入三级钢符号...
cad插入钢筋符号三级符号的技巧。在cad绘图时,尤其是需要配筋说明时,需要用到钢筋符号,本经验就来简答的介绍下如何在cad中插入三级钢符号。简单步骤如下:
 1、首先需要安装SJQY字体。
1、首先需要安装SJQY字体。
 2、解压安装到C:WindowsFonts中,如果提示已有该文件,直接跳过即可。
2、解压安装到C:WindowsFonts中,如果提示已有该文件,直接跳过即可。
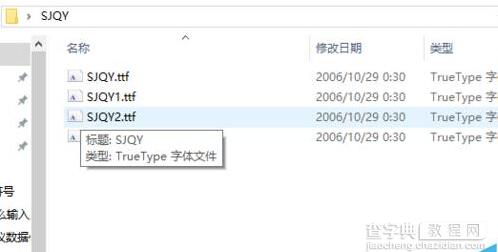 3、打开cad。,创建一个文字样式,输入命令“st”,回车。
3、打开cad。,创建一个文字样式,输入命令“st”,回车。
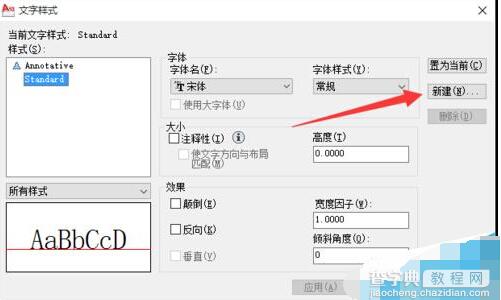 4、新建一个文字样式“SJQY”。
4、新建一个文字样式“SJQY”。
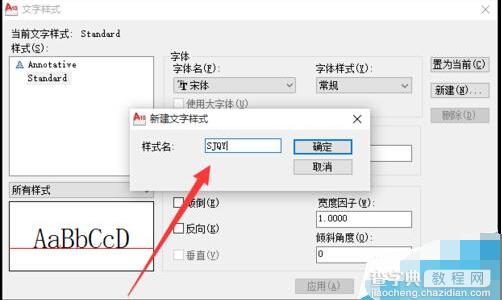 5、选中SJQY。
5、选中SJQY。
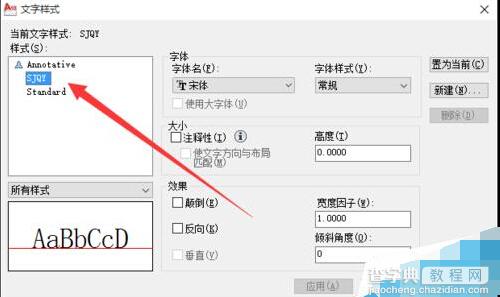 6、选择它的默认字体,设置为“@sjqy”,确定。找字体的时候慢慢找,自要你完成第一、二步,就肯定能找到。
6、选择它的默认字体,设置为“@sjqy”,确定。找字体的时候慢慢找,自要你完成第一、二步,就肯定能找到。
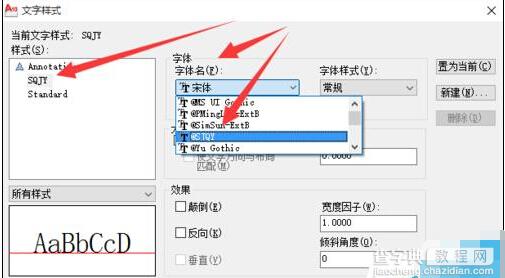 7、输入文字命令“t”,回车。选择SJQY字体。
7、输入文字命令“t”,回车。选择SJQY字体。
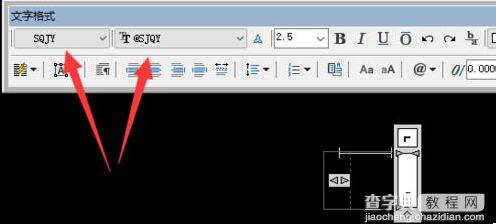 8、开启字母大写,然后再输入"C",就可以得到三级钢的符号。注意:这里一定注意了,一定要首先要开大写,然后输入字母“C”。就可以得到钢筋符号了……
8、开启字母大写,然后再输入"C",就可以得到三级钢的符号。注意:这里一定注意了,一定要首先要开大写,然后输入字母“C”。就可以得到钢筋符号了……
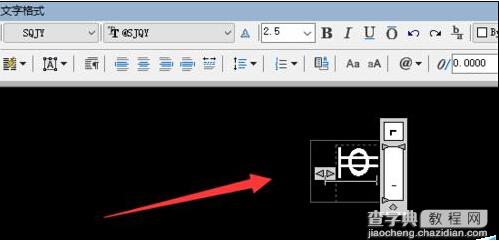 9、结果如下:
9、结果如下:
 注意事项:后面输入“c”之前,一定要先开大写。
注意事项:后面输入“c”之前,一定要先开大写。


