CorelDRAW X7怎么制作太极图案
发布时间:2016-03-24 来源:查字典编辑
摘要:CorelDRAWX7怎么制作太极图案?CorelDRAW是许多学习图形制作的网友都在使用的一款软件,今天,小编就跟大家分享一个有趣的Cor...
CorelDRAW X7怎么制作太极图案?CorelDRAW是许多学习图形制作的网友都在使用的一款软件,今天,小编就跟大家分享一个有趣的CorelDRAW教程,我们将在今天学校CorelDRAW制作太极图案的方法,非常简单,一起来看一下吧。需要说明的是,本次教程使用的是CorelDRAW X7这款软件,感兴趣的网友可以到本站进行下载!
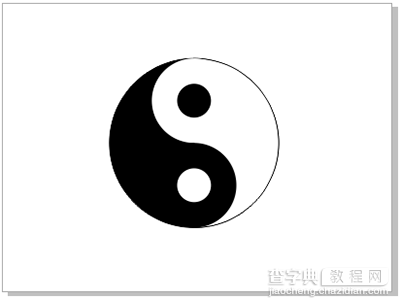
1、使用“椭圆工具”绘制正圆,设置对象大小为100×100mm,填充为黑色,纵向拉出辅助线把圆形均匀的分成两半,如图。
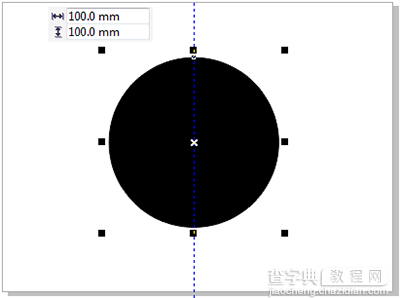
2、沿着辅助线绘制矩形,如图。
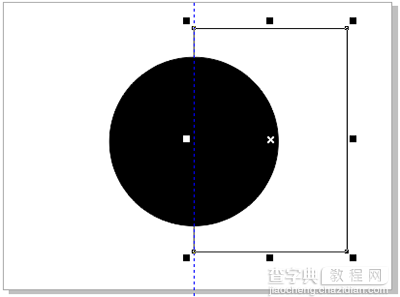
3、使用“选择工具”框选圆与矩形,执行“相交”命令。将创建出来的半圆对象填充白色,如图所示。
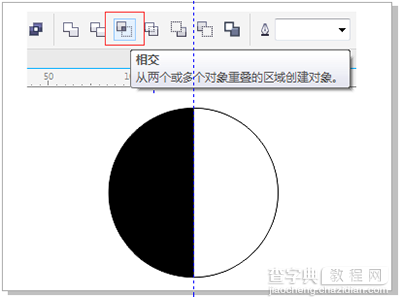
4、观察“太极”大圆与小圆的比例,绘制两个50×50mm的小圆,放置在适当位置,分别填充黑色、白色,如图。
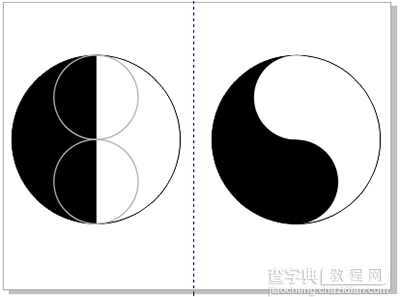
5、最后,绘制两个20×20mm小圆放在上下中心位置,太极图案完成。


