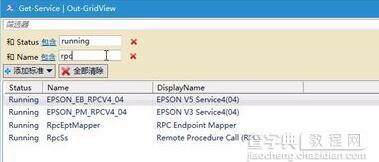电脑中使用PowerShell查看和筛选系统服务项的方法
发布时间:2016-03-23 来源:查字典编辑
摘要:1、搜索powershell,并右击WindowsPowershell,以管理员身份运行,搜索时不需要输入全部即可出现powershell;...
1、搜索powershell,并右击Windows Powershell,以管理员身份运行,搜索时不需要输入全部即可出现powershell;
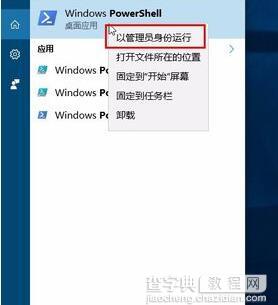 2、在PowerShell中输入以下代码并执行:
2、在PowerShell中输入以下代码并执行:
Get-Service | Where Status -eq "Running" | Out-GridView
即可打开一个窗口,显示所有正在运行的系统服务列表;
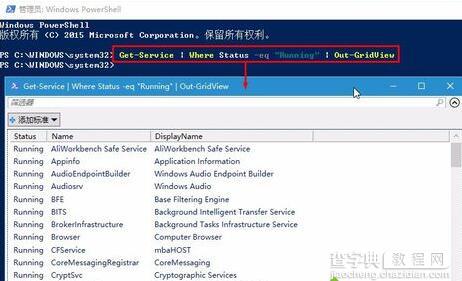 (Get-Service指获取服务,Where Status -eq "Running"则指当状态(Status)为Runing时,Out-GridView是输出方式为网格视图)
(Get-Service指获取服务,Where Status -eq "Running"则指当状态(Status)为Runing时,Out-GridView是输出方式为网格视图)
3、同理,若需要查看所有停止运行的服务时执行以下命令:
Get-Service | Where Status -eq "Stopped" | Out-GridView
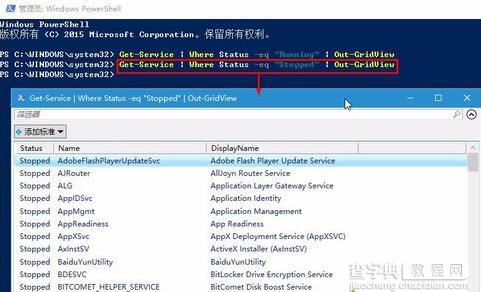 4、如果什么条件都不写,就是输出所有服务列表:
4、如果什么条件都不写,就是输出所有服务列表:
Get-Service | Out-GridView
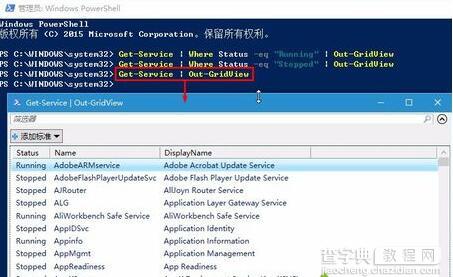 5、在这个列表视图中,我们可以选择筛选器在图形化界面中进行筛选,比如,添加一个Status筛选条件;
5、在这个列表视图中,我们可以选择筛选器在图形化界面中进行筛选,比如,添加一个Status筛选条件;
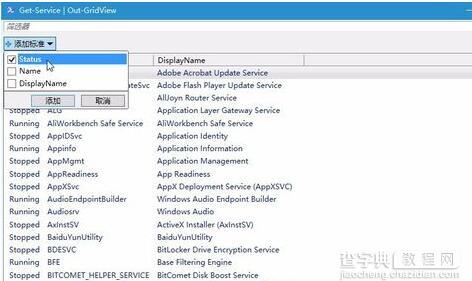 6、令Status的值包含running,则与上述输入的第一个命令的结果一样,显示的是所有运行的系统服务;
6、令Status的值包含running,则与上述输入的第一个命令的结果一样,显示的是所有运行的系统服务;
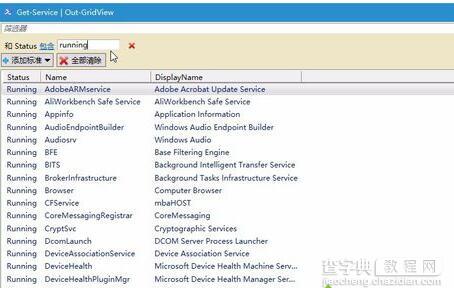 7、还可以继续添加筛选条件,比如在所有运行的服务中,查看服务名称中含有rpc关键字的服务。
7、还可以继续添加筛选条件,比如在所有运行的服务中,查看服务名称中含有rpc关键字的服务。