ps拾色器怎么恢复默认? ps拾色器的两种设置方法
发布时间:2016-03-16 来源:查字典编辑
摘要:刚刚接触Photoshop的人,无意间将拾色器调整了。那么如何变为系统默认的拾色器呢?默认拾色器是怎么样的?默认拾色器是如下图所示的图片。如...
刚刚接触Photoshop的人,无意间将拾色器调整了。那么如何变为系统默认的拾色器呢?

默认拾色器是怎么样的?默认拾色器是如下图所示的图片。如果您的拾色器不是如下图所示的图片,那么也就不是默认的拾色器哦!

问题一:
1、假如您的拾色器图片是下面所示的图形,该如何调整为默认的拾色器呢?

2、上面显示的拾色器图形,也就是拾色器中间的竖条显示的是单色,而不是默认的多色。如果出现上述情况,我们该怎么调整为默认的拾色器呢?
3、很简单,你只需要,将“B”前面的小圆点改到“H”前面就可以了。


总结:如果你的拾色器中间的竖条显示为单色,就点击“H”前面空白小圆点,使其变为黑色就可以了。
问题二:
1、假如您的拾色器图片是下面所示的图形,又该如何调整为默认的拾色器呢?

2、按快捷键Ctrl+K;或者是ps菜单栏中的编辑—首选项—常规,会出现如下图所示的页面。
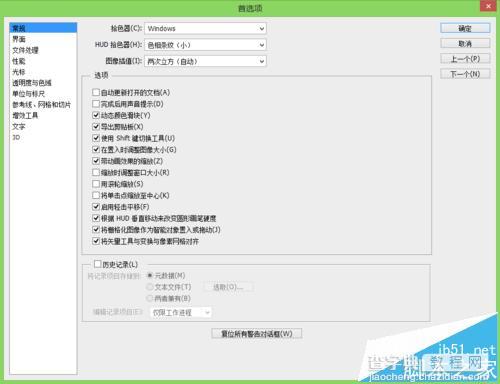
3、找到拾色器,将“Windows”改为“Adobe”。
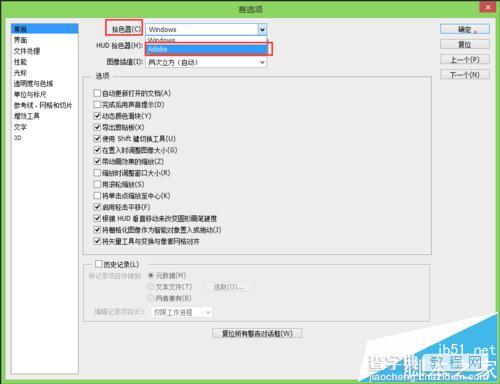
4、改好后,从新打开拾色器就变为系统默认的拾色器了哦。
相关推荐:
PS cs6怎么导入AI文件?PS打开ai文件的教程
Photoshop CS6 Extended软件打开电脑蓝屏该怎么办?
PS不能打开png格式的文件因文件格式模块不能解析该怎么?


