PS颜色替换工具给图片上色方法详解
发布时间:2016-03-16 来源:查字典编辑
摘要:Photoshop软件中的“颜色替换工具”可以在保留图像纹理和阴影的情况下,给图片上色,但很多朋友都不知道怎么操作,所以下面小编就为大家详细...
Photoshop软件中的“颜色替换工具”可以在保留图像纹理和阴影的情况下,给图片上色,但很多朋友都不知道怎么操作,所以下面小编就为大家详细介绍一下,一起来看看吧。

方法/步骤
启动Photoshop软件,按Ctrl+O打开一张图片文件,如图。

选择工具箱中的“魔术棒”工具。
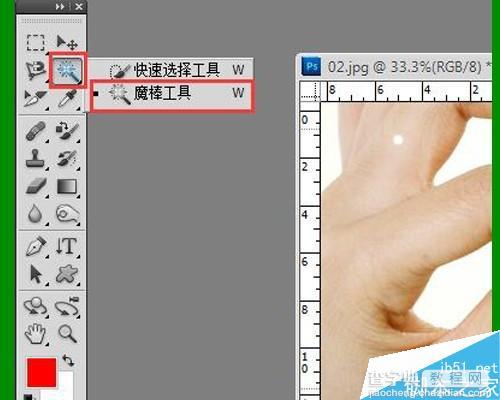
在工具属性栏中设置相关属性,如图。

用魔棒将图片中的苹果选中建立选区。

将前景色设置为红色。

选择工具箱中的“颜色替换工具”。

在工具属性栏中设置相关属性如图。

用“颜色替换工具”在选区内涂抹,苹果便被重新上色。

以上就是PS颜色替换工具给图片上色方法介绍,操作很简单的,大家学会了吗?希望能对大家有所帮助!


