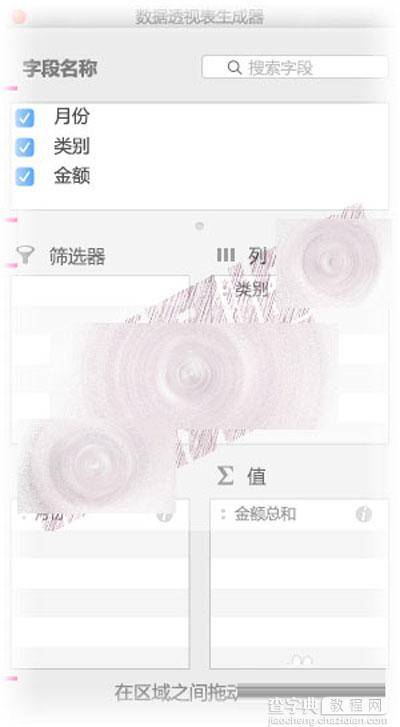Excel 2016 for Mac创建数据透视表的方法
发布时间:2016-03-10 来源:查字典编辑
摘要:日前,微软推出了Excel2016forMac,很多网友都不知道该怎么使用。因此,今天,小编就给大家分享一下Excel2016forMac最...
日前,微软推出了Excel 2016 for Mac,很多网友都不知道该怎么使用。因此,今天,小编就给大家分享一下Excel 2016 for Mac最常用的一个功能:数据透视表的制作方法。那么,Excel 2016 for Mac数据透视表在哪里开启呢?一起来看看今天的教程吧!
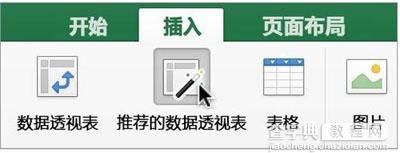 推荐的数据透视表
推荐的数据透视表
1、创建推荐的数据透视表
如果你在使用数据透视表方面没有什么经验或不确定如何使用,“推荐的数据透视表”会是一个不错的选择。当你使用此功能时,Excel 将通过在数据透视表中使数据与最合适的区域相匹配来确定有意义的布局。这可以为你进行其他实验提供一个起点。在创建基础数据透视表并可视化其组件后,你应该尝试不同的方向,并重新排列字段以达到特定结果。
1)打开要在其中创建数据透视表的工作簿。
2)单击列表或表格中包含要用于数据透视表的数据的单元格。
3)在“插入”选项上,单击“推荐的数据透视表”。
2、若要
1)添加字段
在“字段名称”区域,选中字段的复选框。 默认情况下,非数值字段添加到“行”区域,日期和时间层次结构添加到“列”区域,数字字段添加到“数值”区域。
2)删除字段
在“字段名称”区域,清除字段的复选框。
3)移动字段
将数据透视表生成器一个区域的字段拖动到另一个区域,例如,从“列”到“行”。
刷新数据透视表
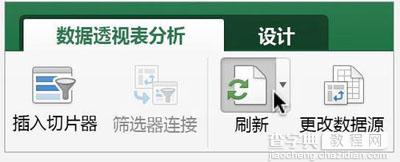 刷新数据透视表
刷新数据透视表
3、创建手动数据透视表
如果你是一位经验丰富的数据透视表用户,或者已经了解所需的数据排列,则可以手动创建数据透视表。
1)打开要在其中创建数据透视表的工作簿。
2)单击列表或表格中包含要用于数据透视表的数据的单元格。
3)在“插入”选项卡上,单击“形状”。
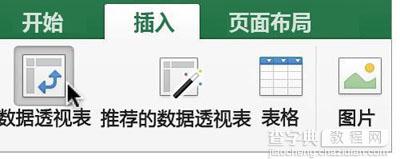 数据透视表
数据透视表
4、教程至此结束。