Windows7“发送到”菜单的便捷设置方法
发布时间:2016-03-10 来源:查字典编辑
摘要:电脑在操作过程中为了用户更加方便的传送文件,win7系统为此设置了一个简单便捷的功能,供大家使用。比如在创建文件时只要右键点击文件图标选择发...
电脑在操作过程中为了用户更加方便的传送文件,win7系统为此设置了一个简 单便捷的功能,供大家使用。比如在创建文件时只要右键点击文件图标选择发送桌面快捷方式就可以了,这一功能更加展现了win7用心之处, 让用户去运用此功能同时达到更加方便快捷展现win7的优越性。
修改方法:
1、右击一个文件,选择“发送到”。默认情况下,您看到的是这样一个菜单,有4、5项地址可供选择。
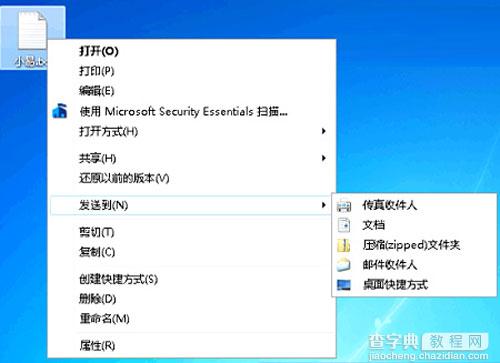 2、在键盘上按住“Shift”键,再右击文件选择“发送到”,菜单选项刷一下增多了:
2、在键盘上按住“Shift”键,再右击文件选择“发送到”,菜单选项刷一下增多了:
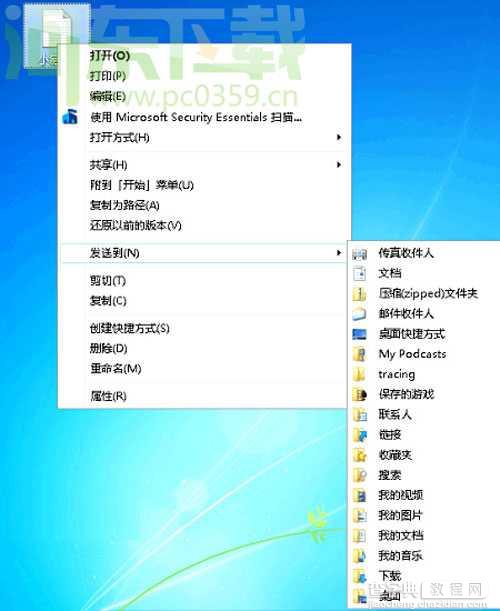 3、不记得按“shift”,那就修改修改,顺带加点自己的特色。在地址栏中键入 shell:sendto 回车。
3、不记得按“shift”,那就修改修改,顺带加点自己的特色。在地址栏中键入 shell:sendto 回车。
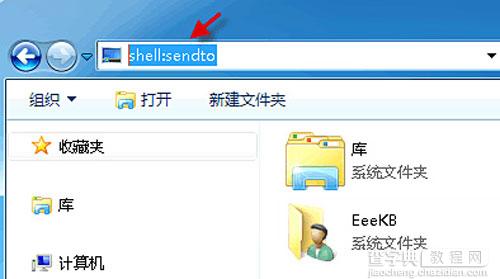
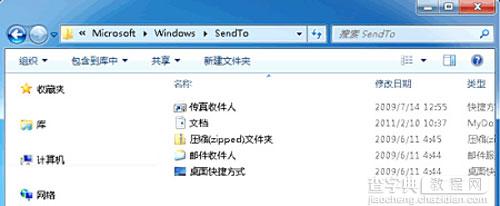 4、在这能找到“发送到”菜单上所有选择项的快捷方式。我们只要把自己常用项的快捷方式复制到这里来就好了。
4、在这能找到“发送到”菜单上所有选择项的快捷方式。我们只要把自己常用项的快捷方式复制到这里来就好了。
举个例子:把本地磁盘D放到“发送到”菜单中去。
1、右键“本地磁盘D”,选择“创建快捷方式”。
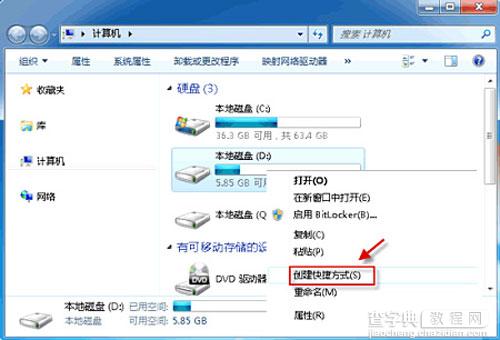 2、到桌面上复制“本地磁盘D”的快捷方式,然后粘贴到“sendto”文件夹中。
2、到桌面上复制“本地磁盘D”的快捷方式,然后粘贴到“sendto”文件夹中。
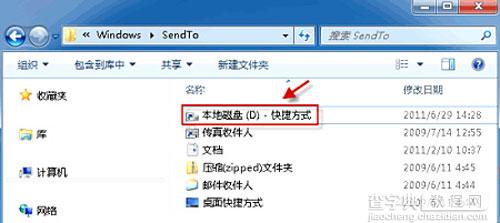 3、这样就可以了。现在,随便右击某一文件,发送到菜单中就会出现“本地磁盘D-快捷方式”这一新选项。
3、这样就可以了。现在,随便右击某一文件,发送到菜单中就会出现“本地磁盘D-快捷方式”这一新选项。
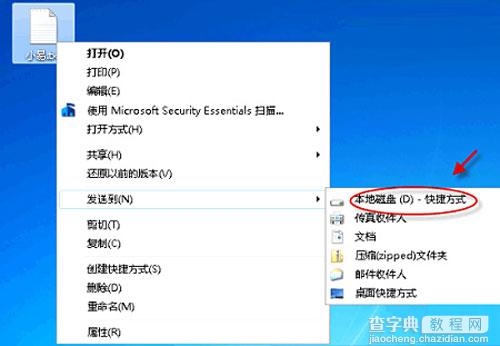 以上这些看似不显眼甚至微不足道的功能,会让你在win7的运用中更加的贴心,操作时更加的高效便捷,真可谓是锦上添花,心动就赶快行动吧,根据以上简单的操作,满足自己不同的需要来设置操作,会有更加不一样的感受。
以上这些看似不显眼甚至微不足道的功能,会让你在win7的运用中更加的贴心,操作时更加的高效便捷,真可谓是锦上添花,心动就赶快行动吧,根据以上简单的操作,满足自己不同的需要来设置操作,会有更加不一样的感受。


