photoshop怎么使用切边滤镜?
发布时间:2016-03-09 来源:查字典编辑
摘要:photoshop作为图片处理工具的佼佼者,今天小编教大家photoshop切边滤镜的使用,不会的朋友快快来学习吧!方法/步骤如图所示,我们...
photoshop作为图片处理工具的佼佼者,今天小编教大家photoshop切边滤镜的使用,不会的朋友快快来学习吧!
方法/步骤
如图所示,我们点击箭头所指的photoshop软件图标,打开photoshop软件。

如图所示,我们点击箭头所指的“文件”这一项。
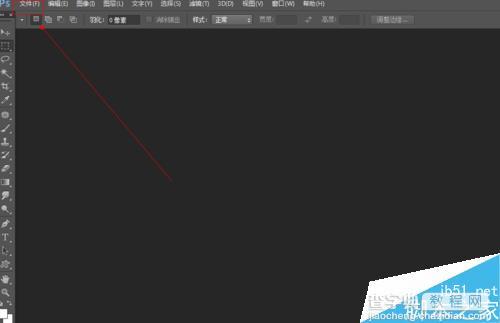
如图所示,在弹出的列表菜单中,我们点击箭头所指的“打开(O)...”这一项。
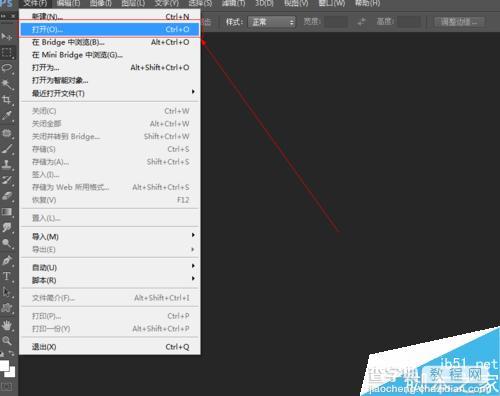
如图所示,我们选择一张图片,接下来我们点击箭头所指的“打开”按钮。
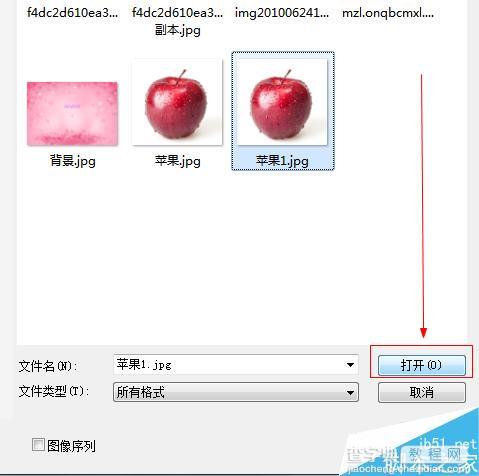
如图所示,点击“滤镜”这一菜单,在弹出的下拉列表菜单中,我们点击箭头所指的“扭曲”这一项。
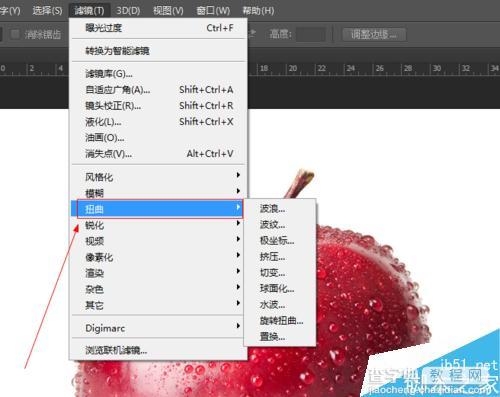
如图所示,在弹出的菜单中,我们点击箭头所指的“切变...”这一项。
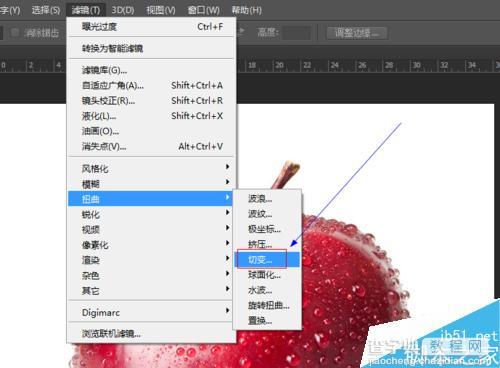
如图所示,在弹出的窗口中,我们调节箭头所指的曲线以及选择折回(W)还是重复边缘像素(R),之后我们点击“确定”按钮。
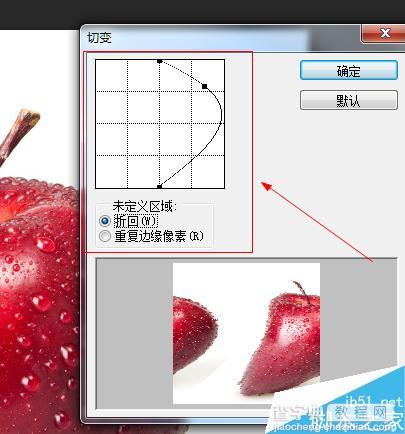
如图所示,我们看到使用切边滤镜之后,我们看到苹果变得扭曲了,而且呈现半圆扭曲。

以上就是photoshop怎么使用切边滤镜方法介绍,操作很简单的,大家学会了吗?希望这篇文章能对大家有所帮助!


