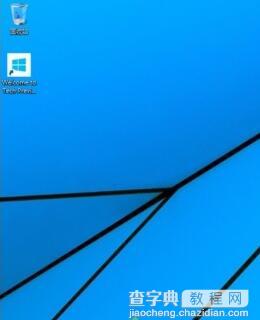Win7系统下怎样使用虚拟机运行win10系统
发布时间:2016-03-08 来源:查字典编辑
摘要:1、首先,下载vmware;2、打开安装包,点击“典型”点击下一步;3、选择“稍后安装操作系统”点击下一步;4、选择“MicrosoftWi...
1、首先,下载vmware;
2、打开安装包,点击“典型”点击下一步;
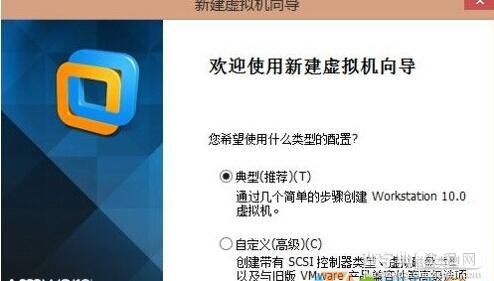 3、选择“稍后安装操作系统”点击下一步;
3、选择“稍后安装操作系统”点击下一步;
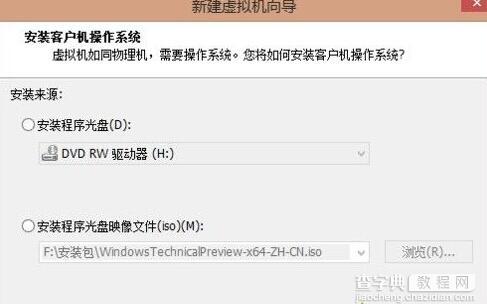 4、选择“Microsoft Windows”,在版本下拉菜单中选择“Win10”,点击下一步;
4、选择“Microsoft Windows”,在版本下拉菜单中选择“Win10”,点击下一步;
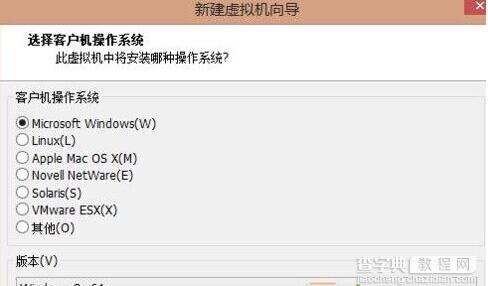 5、在位置中点击浏览,选择虚拟机安装的磁盘,推荐选择空余容量多的磁盘盘符,点击下一步;
5、在位置中点击浏览,选择虚拟机安装的磁盘,推荐选择空余容量多的磁盘盘符,点击下一步;
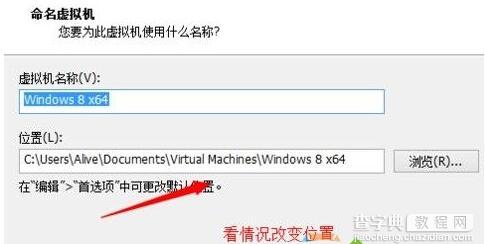 6、将最大磁盘大小,设置为30以上,选择“将虚拟磁盘拆分成多个文件”点击下一步;
6、将最大磁盘大小,设置为30以上,选择“将虚拟磁盘拆分成多个文件”点击下一步;
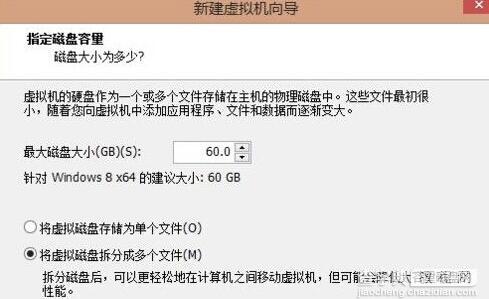 7、点击完成,等待虚拟机自动创建;
7、点击完成,等待虚拟机自动创建;
 8、在虚拟机设置中选择“CD/DVD”,然后右侧选择“使用ISO映像文件”点击下面的浏览,制定到Win10 ISO文件,并选定,然后运行该虚拟机,按安装系统的步骤一步一步将系统安装完成,若没有iso文件先按小编要给大家推荐的系统之家GHOST WIN10 32位专业版V2016_Win10 32位稳定装机版,将其下载完成后选中即可;
8、在虚拟机设置中选择“CD/DVD”,然后右侧选择“使用ISO映像文件”点击下面的浏览,制定到Win10 ISO文件,并选定,然后运行该虚拟机,按安装系统的步骤一步一步将系统安装完成,若没有iso文件先按小编要给大家推荐的系统之家GHOST WIN10 32位专业版V2016_Win10 32位稳定装机版,将其下载完成后选中即可;
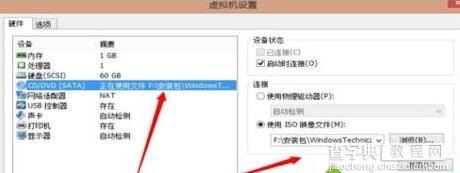 9、安装好之后将软件拖到虚拟机内进行测试,若果能够正常运行,我们再将系统升级为Win10也不迟!
9、安装好之后将软件拖到虚拟机内进行测试,若果能够正常运行,我们再将系统升级为Win10也不迟!